4 dataanalyseteknikker i Microsoft Excel
Arbeid Og Study Av Teknologi / / December 19, 2019
Hvis du er på jobb eller skole må dykke i havet og se etter tall i dem bekreftelse av sine hypoteser, vil du definitivt komme godt med disse teknikkene arbeid i Microsoft Excel. Hvordan søke - fremvisning ved hjelp gifok.

Julia Perminov
Trener Softline Training Center siden 2008.
1. sammendragstabellene
Grunnleggende verktøy for arbeid med en enorm mengde ustrukturerte data for å trekke konklusjoner raskt, og ikke bry deg med filtrering og sortering for hånd. Pivot tabeller kan lages med bare noen få handlinger, og raskt å sette opp, avhengig av hvordan du ønsker å vise resultatene.
En nyttig tillegg. Du kan også opprette en pivot diagram på grunnlag av sammendragstabellene, som oppdateres som de endres. Dette er nyttig hvis du for eksempel må du opprette regelmessige rapporter om de samme parametrene.
Hvordan arbeid
Rådata kan være alt: data om salg, forsendelser, leveranser, og så videre.
- Åpne filen med en tabell der data skal analyseres.
- Høylysdataområde for analyse.
- Klikk på fanen "Insert» → «Tabell» → «Summary Table" (for "analyse" på MacOS "Data" -fanen i gruppen).
- Du skal se en dialogboks "Lag en pivottabell."
- Juster visning av data, som du har på bordet.

Foran oss er en tabell med ustrukturerte data. Vi kan organisere dem og konfigurere visning av dataene som vi har i tabellen. "Mengden av ordre" skip "verdier" og "selger", "salg dato" - i "Strings". Ifølge forskjellige leverandører for ulike år, så vi beregne summen. Hvis det er nødvendig, kan du utvide hvert år, kvartal eller måned - for å få mer detaljert informasjon for en bestemt periode.
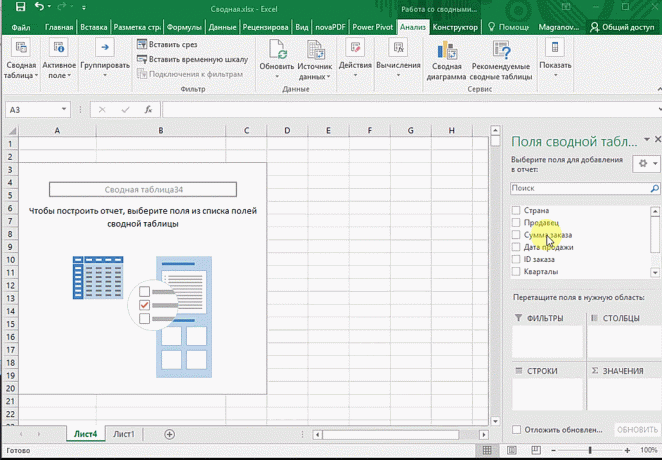
Angi alternativer vil avhenge av antall kolonner. For eksempel har vi fem søyler. De trenger bare å riktig finne og velge hva vi ønsker å vise. For eksempel er mengden.
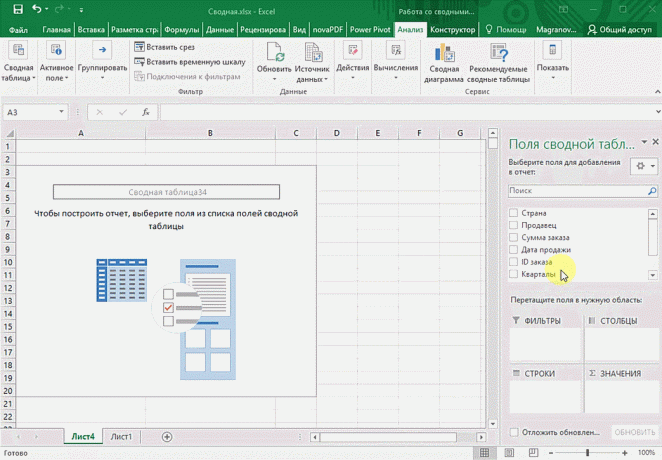
Det er mulig på detaljer, for eksempel etter land. Overfør "Land".

Du kan se resultatene av selgerne. Endre "land" til "selgere". Ifølge leverandørene, vil slike resultater være.

2. 3D-kort
Denne metoden for visualisering av geografisk refererte data gjør det mulig å analysere data for å finne mønstre som har regionale opprinnelse.
En nyttig tillegg. Koordinater steds trenger ikke å registrere - bare angi riktig stedsnavn i tabellen.
Hvordan arbeid
- Åpne et regneark-fil, som du ønsker å visualisere dataene. For eksempel informasjon om de ulike byer og land.
- Forbered dataene som skal vises på kartet, "Home» → «Format som Table".
- Høylysdataområde for analyse.
- I "Insert" er 3D-kartet knappen.

Punkt på kartet - det er vår by. Men bare til byen, vi er ikke så veldig interessant - det er interessant å se informasjonen knyttet til disse byene. For eksempel er mengden som kan vises ved hjelp av høyden av kolonnen. Når du holder markøren over en kolonne viser beløpet.

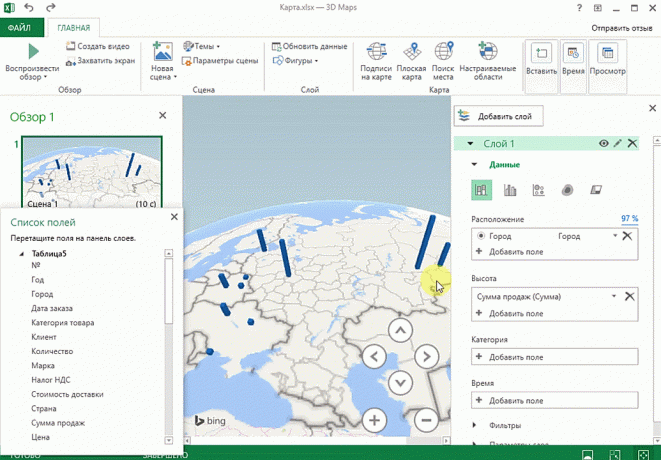
Også informativ er nok pai kartdata. Størrelsen på sirkelen er gitt av summen.

3. prognoser ark
Ofte i forretningsprosesser observert sesongmønster som må tas i betraktning når du planlegger. prognose ark - den mest nøyaktige verktøy for å forutsi til Excel, enn alle de funksjonene som har vært før, og det er nå. Den kan brukes til planlegging av kommersielle, økonomiske, markedsføring og andre tjenester.
En nyttig tillegg. For å beregne prognose data vil være behov for lengre perioder. Prediksjon nøyaktighet avhenger av antall av periodene - bedre ikke mindre enn ett år. Du trenger det samme intervallet mellom datapunkter (for eksempel en måned eller et likt antall dager).
Hvordan arbeid
- Åpne tabell med data for perioden og de tilsvarende parametere, for eksempel ved året.
- Marker de to dataseriene.
- På "Data" -fanen i gruppen, klikker du på "Forecast List".
- I "Opprette prognosen arket" velg diagram eller stolpediagram for en visuell representasjon av prognosen.
- Velg datoen for slutten av prognose.
I eksempelet under har vi data for 2011, 2012 og 2013. Det er viktig å ikke spesifisere antallet, nemlig periode (dvs. ikke 5 mars 2013, og mars 2013-go).
For prognosen for 2014, trenger du to sett med data: dato og de tilsvarende verdier av indikatorene. Velg begge dataseriene.
På "Data" -fanen i gruppen "prognose", klikk på "prognose ark". I vinduet "Opprett prognose ark" velg oppstillings av prognosen - et diagram eller histogram. I "End of prognose", velg sluttdato, og trykk deretter på knappen "Create". Den oransje linjen - dette er prognosen.
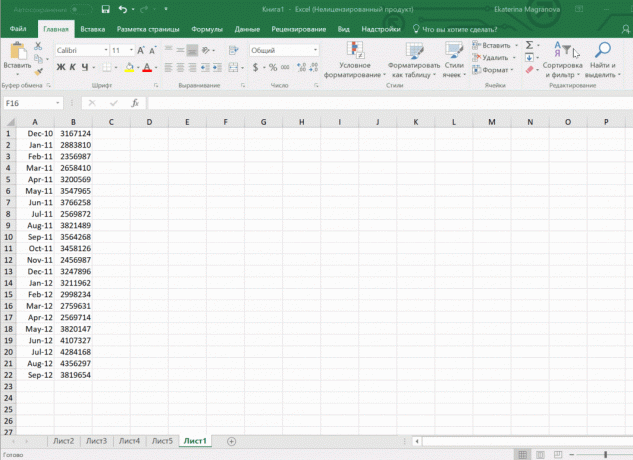
4. rask analyse
Denne funksjonen er kanskje det første skritt i det som kan kalles business intelligence. Det er fint at denne funksjonaliteten er den mest vennlige til brukeren på en måte: ønsket resultat er oppnådd i løpet av bare noen få klikk. Ingenting må vurderes, er det ikke nødvendig å skrive ned noen formler. Bare velg den ønskede området og velge hvilket resultat du ønsker å oppnå.
En nyttig tillegg. Umiddelbart, kan du lage ulike typer diagrammer og Sparklines (mikrografer direkte i cellen).
Hvordan arbeid
- Åpne tabellen med dataene for analyse.
- Markere det ønskede analyseområdet.
- Når du velger et band på bunnen alltid vises på knappen "Quick analyse". Hun tilbyr umiddelbart å gjøre data en rekke mulige tiltak. For eksempel, for å finne resultatene. Vi kan finne ut hvor mye de blir satt på bunnen.

I en rask analyse som det er noen formateringsalternativer. Se hva som verdsetter mer og hva som er mindre mulig i selve cellene i histogrammet.

Du kan også fylle opp cellene i multi-farget ikoner: grønn - de høyeste verdiene, rød - den minste.
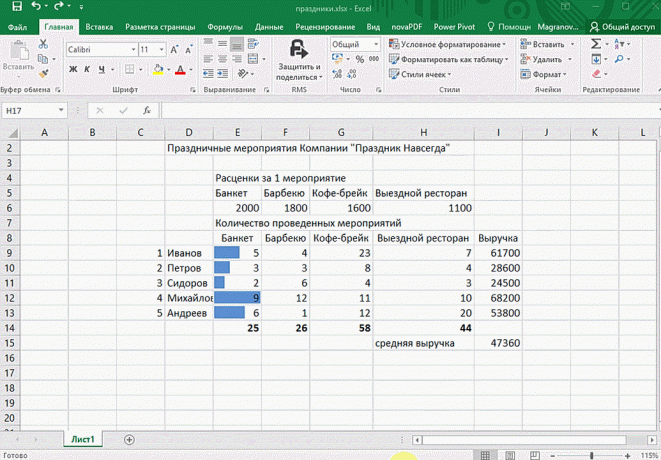
Vi håper at disse teknikkene vil bidra til å fremskynde arbeidet med dataanalyse i Microsoft Excel og raskt erobre toppen av dette komplekset, men en slik nyttig i forhold til å arbeide med programnumre.
Se også:
- 10 raske triks med Excel →
- 20 Excel hemmeligheter som vil bidra til å forenkle →
- 10 Excel maler som vil være nyttig i hverdagen →



