3 muligheter «Google Spreadsheets", som er ikke akkurat i Excel
Arbeid Og Study Av Teknologi / / December 19, 2019
Hvordan du raskt overføre data i en tabell for å oversette teksten, sette inn et bilde i en celle - ved hjelp gifok showet.

Julia Perminov
Trener Softline Training Center siden 2008.
«Google Sheets" i skyggen av sin berømte rival. Det ville synes at alle triks og teknikker som det menneskelige sinn kan komme opp med et regneark som allerede er implementert i Microsoft Excel. Men Google produktologi utviklet en rekke funksjoner som lykkes med å bruke skytjeneste naturen. Vi presenterer tre funksjoner, gjennomføring av som en enkel og forståelig måte til karakteristisk bare av Google-produkter.
1. Pull-up data i en tabell fra forskjellige bøker og filer
Tenk deg situasjonen: du trenger å ta med informasjon fra en rekke bøker og selv fra forskjellige filer med tabeller. Noen data fra kildetabellene som oppnås i løpet av beregningene. Overføre dem til Excel - Arbeidet er ikke vanskelig, men noen ganger lang og arbeidskrevende.
I «Google bord", kan du overføre data fra en tabell eller en bok til en annen og beholde sin konsistens. Hvis du endrer tallene i kildefilen som de ble tatt, data bytte og andre steder, hvor de ble overført fra kilden.
Denne funksjonen hjelper brukeren = Import (import område). Slik bruker du det:
- I boken og filen der du vil overføre data fra andre tabeller, Velg cellen, til der du ønsker å sette dataene.
- Spør teamet = Import.
- I popup-vinduet, angi en referanse til en bok eller en fil med en tabell der du ønsker å gjenopprette dataene.
- Det du velger dataområdet (spesifikke celler) som du ønsker å importere.
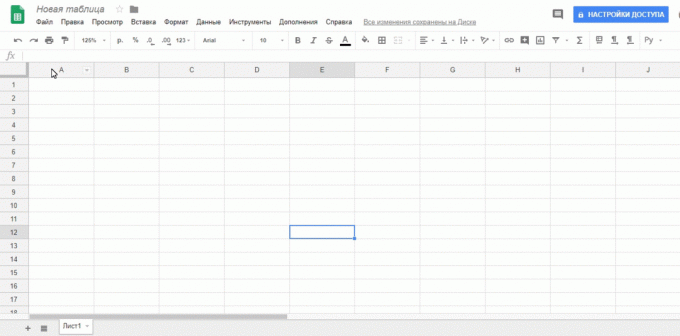
Ferdig. Hvis du går til kildefilen og endre data der, vil de automatisk bytte til det nye dokumentet. Dette er svært nyttig når du arbeider med valutakurser og andre data som er i stadig endring. Eller når disse skiftende data avhenger av dine viktige tall, for eksempel salgsplanen. Føl deg fri til å bruke dem i andre tabeller og sørge for at de er akkurat det samme som i det opprinnelige dokumentet.
2. Bruk «Google Oversetter" for celleinnholdet
Veldig enkel og lett å bruke funksjonene som er implementert i det populære produktet «Google Oversetter". Den bruker funksjonen = SETTE og er i stand til å automatisk oppdage språket i det opprinnelige ordet eller setningen.
til bruk oversetteren Tabell:
- Velg cellen der du vil lagre resultatet av oversettelse.
- Set funksjon = sette.
- Angi cellen som du vil overføre innhold.
- Hvis funksjonen definerer ikke målspråket er automatisk satt til kilden av tale og språk er resultatet av et språk.
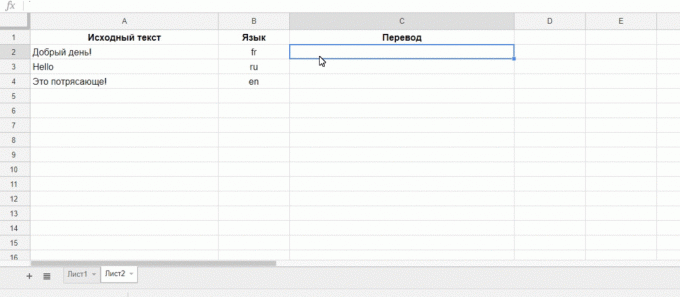
Funksjonalitet «Google Trans» i «Google bord" nok selv til å oversette ord og setninger.
3. Sett inn bilder i en celle
Dette alternativet vil tvinge brukere Microsoft Excel med misunnelse titt på brukernes «Google blad."
Merkelig men sant: i superfunktsionalnom tabell redaktør for Redmond sette inn bilder i bordet skjønte svært ubehagelig. Ja, hvis du ofte trenger for å lage et Excel illustrert prislister, du definitivt fikk hånden. Men «Google Tables" lignende problem kan løses mye enklere.
Bilder blir satt inn ved hjelp av funksjonen = BILDE i flere trinn:
- Merk cellen der du vil plassere bildet.
- Kopier direkte link til bildet fra adressefeltet i nettleseren.
- Formater bildet slik du vil, bare ved å endre dimensjonene i cellen, der den ligger. Størrelse bilde «Google Tabeller" endringer i forhold og tillater ikke å forvrenge bildet. Det er veldig praktisk.
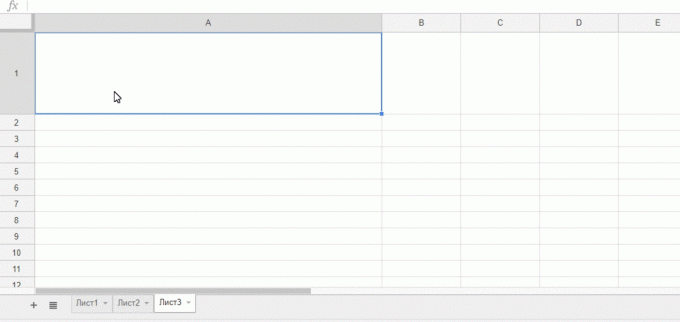
Disse tre muligheter «Google Spreadsheets" - et perfekt eksempel på hvordan utviklere gjøre det beste bruk skytjeneste naturen. Vi håper at de vil være nyttig for leserne.
se også
- 4 i teknikken av dataanalyse Microsoft Excel →
- Hvordan slå «Google Spreadsheets" i perfekt GTD-systemet →
- 200 gratis tjeneste for alle anledninger →

