10 tips for å hjelpe deg å bruke Google Chrome på en maksimal
Nettlesere Lesere~~Pos=Headcomp Av Teknologi / / December 19, 2019
Bruk en gjestemodus
Noen ganger er det nødvendig å gi tilgang til din datamaskin eller bærbar PC til en annen person. Ikke å bekymre deg for bokmerker, sosiale nettverk profiler, historie og andre personlige data, vi trenger bare å dra nytte av gjestemodus.

Når du aktiverer innstillingene klikke på profil-knappen, deretter på "Endre bruker" og velg "Logg inn på gjestemodus." I dette tilfellet vil den personen som bruker datamaskinen ikke se profilen din, og Chrome vil ikke lagre leserloggen og informasjonskapsel.
Gjør bokmerkelinjen slankere
Som standard beholder hver fane Chrome fullt navn basert på sidenavn som er sjelden konsis. Dette er nyttig for mapper, men det er ikke akseptabelt å favorittene dine: et bokmerke navn på den er plassert på styrken av et dusin nettsteder.
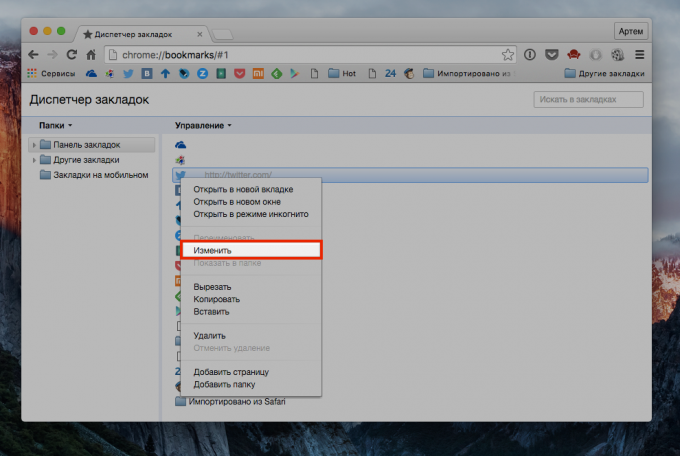
Og her, de passer mye mer hvis bokmerkebehandlingen for å fjerne navnene på alle bokmerker fra Favoritter-feltet, slik at bare favicons. Selv på mine 13 tommers 20 relevante bokmerker jeg opptar mindre enn halvparten av panelet.
Bruk søkefeltet, i stedet for kalkulatoren
Smart søk i Chrome for lang tid kan ikke bare søke mens du skriver, og gjett dine behov, men også for å gjøre noen andre ting.

For eksempel, for å utføre aritmetiske operasjoner og til å oversette en verdi til en annen (engelsk). Bare skrive et matematisk uttrykk i søkefeltet og få resultater umiddelbart.
Se detaljert informasjon om områder
En liten ikonet til adressen til nettstedet er lett å overse, men det åpnes en meny med detaljert informasjon om ressursen.

Klikk på den og i panelet som vil være i stand til å se de tillatelser som du har gitt området, se cookie og angi forskjellige regler (for eksempel ved å deaktivere data og inkludere dem rydde opp etter avslutning leseren).
Bruk utvidet meny "Tilbake"
Alle vet om den "tilbake" -knappen, som flytter til forrige side. Men mange er ikke engang klar over at det gjør det mulig å passere ikke bare én, men flere sider tilbake.

Hvis du trykker på denne knappen og hold den andre, en liste over de foregående sidene, der du kan velge absolutt alle.
Få definisjoner
I Chrome App Store et stort antall utvidelser, men vi er interessert i bare én ting - Google Dictionary. Dette proprietær Google plugin som lar deg se de definisjoner av ord og oversette dem fra andre språk ved å dobbeltklikke.

Installere det, setter snarveien for å aktivere (du kan velge ved å klikke eller det valgte ordet), og du får en rask måte å finne en mening eller oversettelse av ukjente ord i stedet for den tradisjonelle gugleniya.
Bruk Oppgavebehandling
I Chrome hvert vindu fane eller forlengelse - dette er en egen prosess, så det er en nettleser ting som en Task Manager som lar deg se hvor mye minne konsumert og andre ressurser.

Kalt Oppgavebehandling fra menyen "Flere verktøy." Her kan du enkelt beregne og drepe hang prosess spiser opp alle ressursene. Hvis du har lite informasjon, se i tillegg til statistikk for nerder, ved å trykke på riktig knapp.
Sett opp en tilpasset synkronisering
En av fordelene med Chrome er muligheten til å synkronisere alle data på alle datamaskiner, slik at du ikke vil føle forskjellen når du arbeider på noen av dem. Men ingenting hindrer deg å bruke visse innstillinger på alle datamaskiner.

For eksempel på en hjemme-PC, må du ett sett med utvidelser, og på den bærbare datamaskinen - helt annerledes. Det samme gjelder for passord: Av sikkerhetsmessige årsaker er det bedre å synkronisere med kun pålitelige datamaskiner. Innstillingen ligger i de avanserte synkroniseringsinnstillingene, velger du elementene du ønsker ved å sette en hake foran dem, og klikk OK.
Samhandle med flere faner
Mange handlinger i Chrome kan du gjøre både med hensyn til en enkelt fane, og til flere, og ikke nødvendigvis med alle åpne i det aktive vinduet.

Si du er ute etter noe og ønsker å skille resultatene funnet av de andre kategoriene. Bare velg den ønskede områder fane, trykker Ctrl på en PC eller Cmd på Mac (som du vanligvis gjør det med filer), og skille dem fra hovedvinduet - de vil bli åpnet i det nye. Hvis du vil legge til åpne faner i kategorien, vil du ikke å gjøre dette for hver enkelt, bare gå til menyen "Bokmerker" og velg "Legg til alle faner". Eller trykk Ctrl + Shift + D på PC og Cmd + Shift + D på Mac.
Bruk Chrome som en mediespiller
Ja, Chrome, og kan det! Selvfølgelig er en fullverdig aktør på erstatning ikke snakke, men å spille på datamaskinen din, uten spillere, er denne metoden ganske galt.
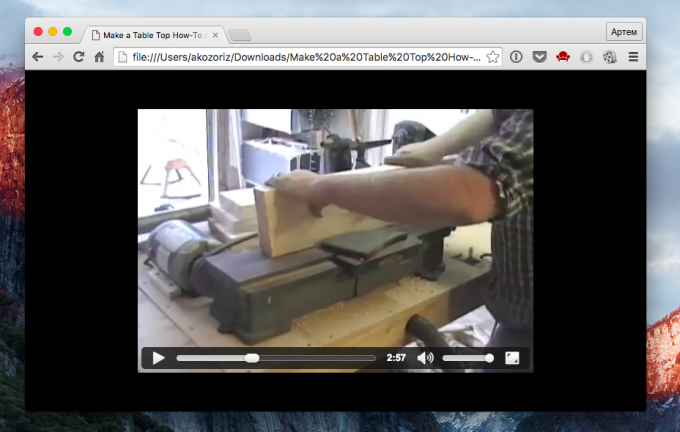
For å spille av en video eller sang, bare dra og slipp filen i en ny fane i nettleseren. Spilleren ikke bare lansere en mediefil, men også for å tillate bruk av rulle, justere volumet og å bytte til fullskjermmodus.
Hva slags triks og subtile ved første øyekast, Chrome funksjoner du bruker? Del dine hemmeligheter i kommentarfeltet!



