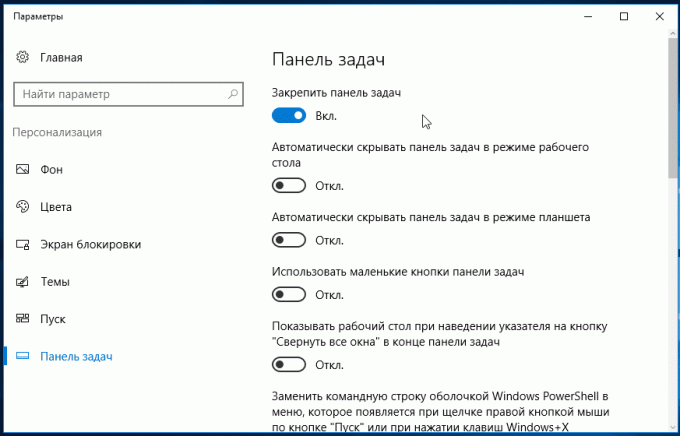Guider for å sette opp oppgavelinjen i Windows 10
Vinduer / / December 19, 2019
Oppgavelinjen i Windows endringer fra versjon til versjon, men formålet er fortsatt de samme: starte programmer og veksle mellom dem. Dette panelet brukes hele tiden, så det ville være fint å tilpasse den til å passe dine behov.
Velge en plassering for oppgavelinjen
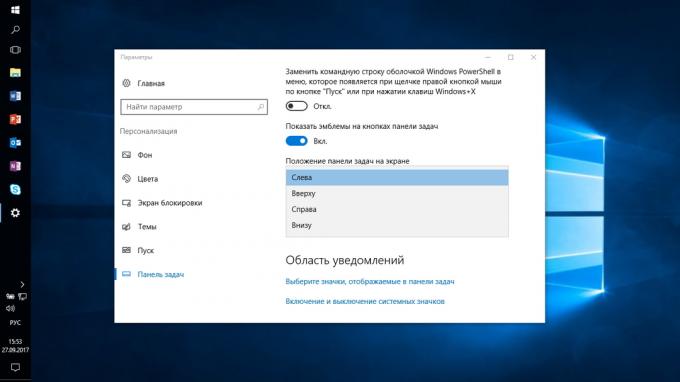
Siden den første versjonen av Windows ble flyttet som oppgavelinjen i systemet er på bunnen. Angivelig, mens de ikke kunne forutse fremveksten av widescreen-skjermer. Nå den enorme widescreen-oppgavelinjen tar opp for mye plass. Derfor er det bedre å plassere vertikalt.
Dersom oppgavelinjen er forankret, kan du dra den til høyre hjørne av skjermen. Eller bare skriv posisjonen oppgavelinjen ved å klikke på den høyre knappen og velge "Alternativer".
Plassere ikonene på midten

Plassere ikonene på midten, vil du legge oppgavelinjen lik Dock. Dette er nyttig hvis du er vant til å arbeide med en Mac. Dessuten er det bare vakkert.
For å flytte ikonene til sentrum:
- Løsne oppgavelinjen. For å gjøre dette, klikk på høyre museknapp og uncheck "Lås oppgavelinjen." Så igjen, kan du klikke på oppgavelinjen og i menyen "Panel", velg "lenker". Dra ikonene til sentrum.
- Klikk på menyen "Referanser", høyreklikke og fjern merket ved siden av "Vis signatur" og "Vis tittel".
For å gå tilbake ikonene til sine vanlige posisjon, bare fjerne "Referanser" fra oppgavelinjen.
Slå av oppgavelinjen på den andre skjermen
Hvis du bruker flere skjermerDu kan deaktivere oppgavelinjen i det hele tatt, annet enn rektor. Gå til skjerminnstillingene og fjern merket ved "Vis oppgavelinjen på alle skjermer."
Sett opp spesifikke ikoner i systemstatusfeltet
Du kan enkelt justere de viste ikonene i systemstatusfeltet uten ekstra programvare. Bare dra dem til ikonet pil, bak som skjuler de ekstra ikonene for å skjule dem. Alternativt kan du gå til "Valg" og velg hvilke ikoner som skal vises.
Skjul oppgavelinjen
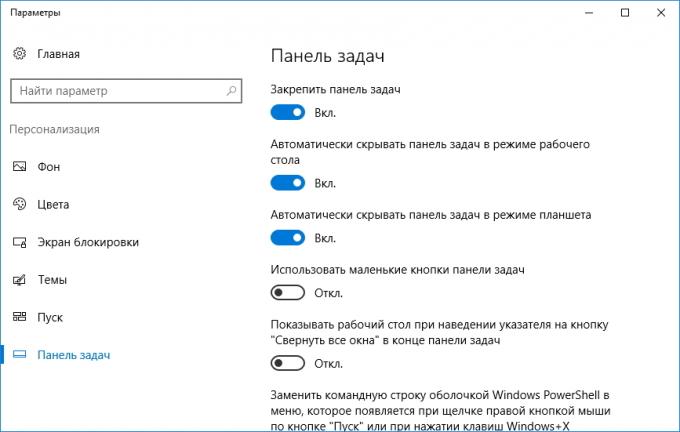
om Windows 10 installert på den bærbare datamaskinen med en liten skjerm, er det nødvendig å sette opp Auto Hide oppgavelinjen, slik at den ikke tar opp for mye plass.
Gå til innstillinger og aktivere "Auto-skjul oppgavelinjen." Nå vil det være skjult til du ikke kan mislykkes over til kanten av skjermen.
definerte lister

Lister i Windows 10 er kalt menyene som vises når du høyreklikker på ikonet på oppgavelinjen. De vises nylig åpnet dokumenter, og plassere noen vanlige handlinger.
Lagt til listen over filer, kan du bare dra, flytte mappeikonet "Explorer" eller et dokument i Microsoft Word-ikonet. Eller kan være knyttet til eksisterende ikoner i listen ved å klikke på ikonet, pinnen ved siden av dem.
Du kan øke antall elementer som vises i listen gjennom Windows Registry Editor. skriv inn søke regedit, Åpne Registerredigering, og navigere til adressen
HKEY_CURRENT_USER \ SOFTWARE \ Microsoft \ Windows \ Currentversion \ Explorer \ Advanced
Her kan du finne DWORD-verdien JumpListItems_Maximum. Hvis denne parameteren ikke er til stede, å skape den.
Deretter endrer innstillingen, angi ønsket nummer og plassere en hake "Decimal". Start systemet på nytt. Nå i listen vil bli vist så mange filer som du vil.
Legge til mapper til oppgavelinjen
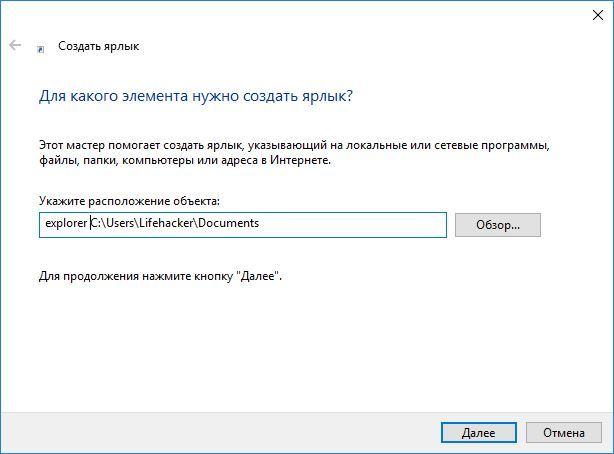
Sikret på oppgavelinjen ved å dra ikoner lett. Og hva med mapper? De er vanligvis fast i rullegardinlisten med "Explorer". Men du kan legge til noen ikoner til bestemte mapper.
Lag en snarvei til ønsket mappe og skriv explorer og en plass før adresselisten. Du kan endre ikonet hvis du vil. Så bare dra snarvei til oppgavelinjen.
Så du kan holde oppgavelinjen ofte brukte mapper og ikke å lete etter dem i rullegardinlistene.
Administrere programmer fra oppgavelinjen
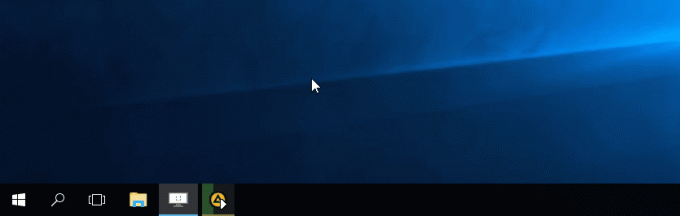
Mange programmer, for eksempel mediespillere, som støtter ledelsen med oppgavelinjen. Bare klipp ikonet på panelet, hover over det, så kan du bytte mellom filer i spillelisten eller å sette pause avspillingen når spilleren vinduet er minimert.
fjerne unødvendig
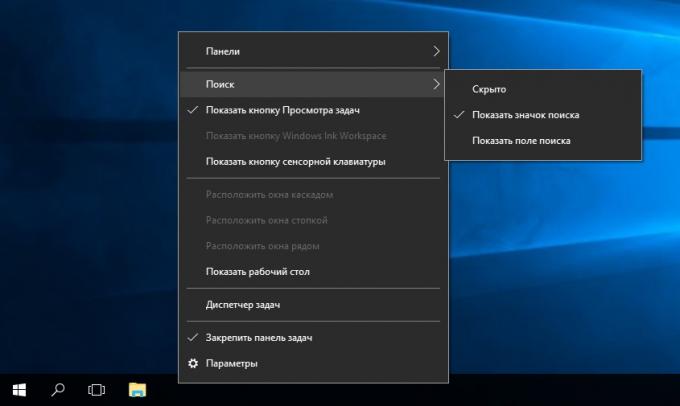
Så om du trenger alle de knappene? "Vis alle vinduer" kan være ganske enkelt ved å trykke Win + Tab. Et søk kan startes ved å åpne "Start" og skrive på et tastatur søk.
Høyreklikk på oppgavelinjen og i hurtigmenyen uncheck "Show alle vinduer" og "Show Search".
Endring av størrelsen på panelet og ikoner
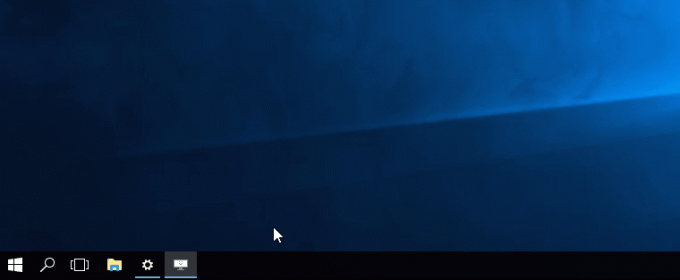
Løsne på oppgavelinjen, kan du endre størrelsen ved å flytte. Deretter kan du fikse det igjen. Dette er nyttig hvis du ønsker å gjøre en masse ikoner.
Alternativt kan du aktivere alternativet "Bruk små ikoner" på oppgavelinjen innstillinger. Da vil det oppta enda mindre plass.
Returnere en velkjent utseende
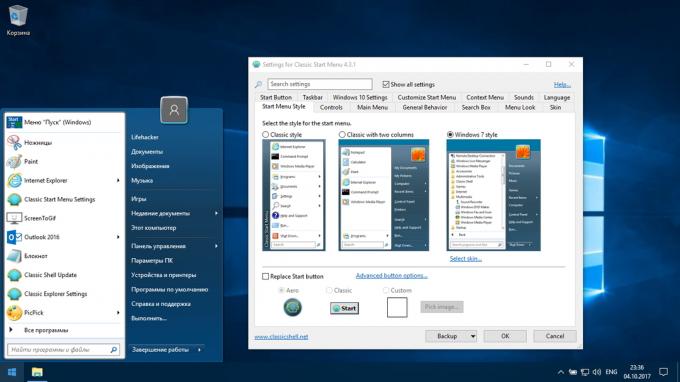
Hvis du føler at alle disse nyvinningene fra Microsoft er ikke for deg, kan du gå tilbake oppgavelinjen klassisk utseende med hjelp av Classic Shell. Denne gratis app er åpen kildekode, noe som kan tilpasse utseendet til "Explorer", oppgavelinjen og "Start" -menyen.
Last ned Classic Shell →
Har du anbefalinger om å sette opp oppgavelinjen? Del i kommentarfeltet!