Hvordan sette opp to-faktor autentisering ved pålogging til Windows 10
Vinduer / / December 19, 2019
To-faktor autentisering øker betydelig beskyttelse for datamaskinen din. Selv om en angriper liksom lærer passordet ditt, ville han fortsatt ikke kunne logge inn uten en tilfeldig generert kode på telefonen.
For å konfigurere dette alternativet, må du først installere på smarttelefonen app for godkjenning. Det er bedre å velge Microsoft Authenticator, opprinnelig program for Windows 10, eller en populær og allsidig Google Authenticator.
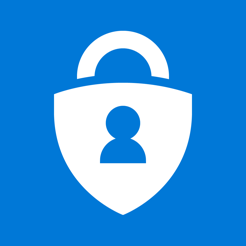
Pris: Gratis
Pris: Gratis
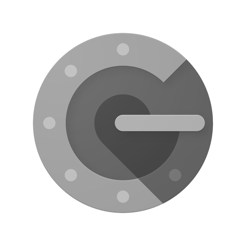
Pris: Gratis
Nå-trinns bekreftelse aktivert på Windows 10. Husk at det vil måtte knytte kontoen din med en Microsoft-konto, hvis du ikke allerede har.
- Åpne "Options" og velg "Kontoer".
- På "Din konto", klikk på "Logg inn med denne kontoen i stedet for å skrive Microsoft».
- Velg "Manage Microsoft-konto posten." Nettleseren vil åpne siden med kontoinnstillinger. Finn delen "Sikkerhet".
- Åpne "Avanserte sikkerhetsinnstillinger". Du kan bli bedt om å oppgi en bekreftelseskode sendt til din e-postadresse.
- Rull nedover siden velger du "Sett opp to-trinns bekreftelse" og slå på to-faktor autentisering.
Nå klikker du på "Installer programmet identitetskontroll". Du vil bli bedt om å velge mobile operativsystem og installere Microsoft-autentisering-appen. Du kan også velge "Other" hvis du ønsker å bruke Google Authenticator.

QR-kode vil vises på skjermen. Skanne det med mobilen autentifikatoren, og kontoen er satt opp automatisk.
Nå når du logger på Windows 10, vil systemet be om en tilfeldig kode genereres av programmet på telefonen.
se også
- 11 ting du må gjøre etter å ha installert Windows 10 →
- Som i Windows 10 til å deaktivere den irriterende varslinger →
- 8 funksjoner i Windows 10, som du kanskje ikke vet →



