Hvordan du installerer en grafisk passord i Windows 10
Vinduer / / December 19, 2019
Grafisk passord - en enkel og vakker måte å autentisere i Windows 10. Det er godt egnet for enheter med berøringsskjerm og stasjonære datamaskiner.
Windows 10 gir en rekke programvare og maskinvare godkjenningsmetoder. Noen enheter kan du logge inn med fingeren bruke en fingeravtrykks eller et webkamera. Standard metoder anses å være bruk av PIN-kode eller passord Microsoft-konto. Grafisk passord - dette er en annen måte å få tilgang til systemet.
Hva er en grafisk passord
Grafisk passord - enkel og vakker alternativ til standard Windows-pålogging midler.
Laste pent bilde eller bilde. Det vil tjene som grunnlag for din grafiske passord. Når du logger deg på i stedet for den vanlige skjermen vises bildet med et forslag om å bruke bevegelser som ble oppfunnet som et passord.
Den foretrukne grafiske passord som skal brukes på enheter med berøringsskjerm, men også i sin bruk på en stasjonær datamaskin eller en bærbar PC er ikke uvanlig. en slik metode autentisering Det virker estetisk og praktisk løsning.
Selv om grafikken passord som PIN-kode, bare spiller rollen som ekstra beskyttelse av datamaskinen mot nysgjerrige øyne, til begge versjonene av inngangs tilstrekkelig pålitelig bruke dem. Og det grafiske passord og PIN-kode er lagret i en lokal datalageret. De kan bare brukes på enheter der de er installert, trenger du bare å ha fysisk tilgang til enheten.
Set grafisk passord
1. For å installere et grafisk passord, kjør "Settings Windows» (bare trykker Windows + I på tastaturet).
2. Skriv inn "Brukerkontoer".
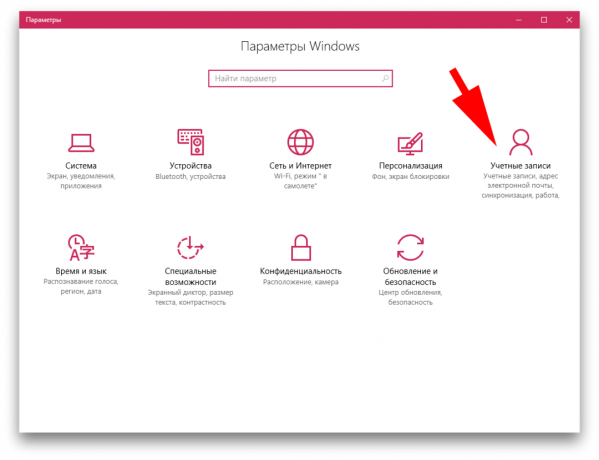
3. I menyen som åpnes velger du kolonnen "Påloggingsvalg" og bla til "Grafisk passord".
4. Klikk på "Legg til" knappen for å åpne menyen Innstillinger.
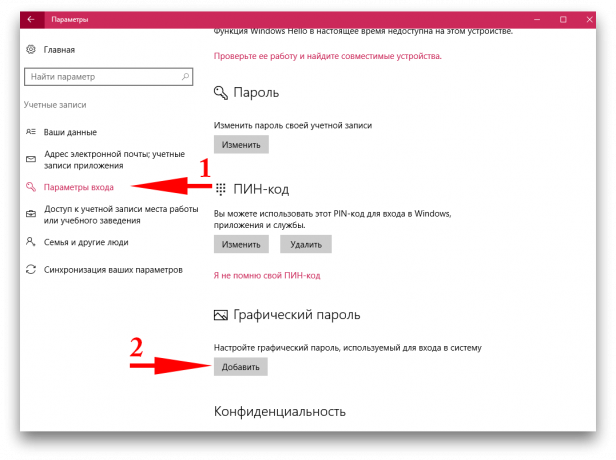
5. Bekreft kontoen din med et passord på Microsoft-konto.
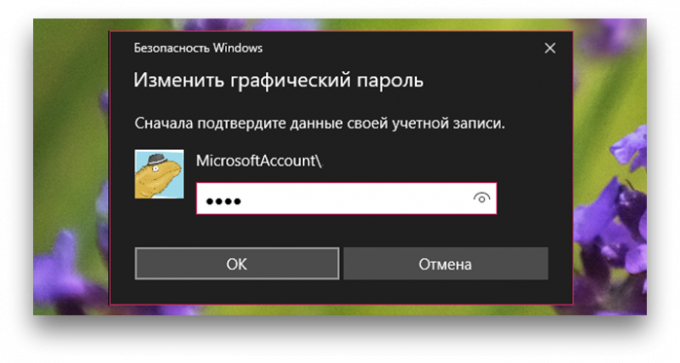
Noen ganger må du angi et passord til søknaden-tjeneste, som du allerede har blitt registrert på annen måte. Hvis du virkelig ikke husker passordet ditt, kan du gå til Microsoft-webområde og se gjennom passord sett utvidelse med lagring av passord. Noen applikasjoner har et begrenset antall av autentiseringsforsøk, da midlertidig å blokkere muligheten for oppføring.
6. Se en kort presentasjon av gester og laste opp et bilde som du ønsker å se som en grafisk passord. Klikk "Next". Nå kan du gjøre tre gester, som vil tjene som et passord.
Bevegelser kan være sirkler, rette linjer eller punkter. Passord for å være mer komplisert, kan du bruke forskjellige kombinasjoner av de foreslåtte tallene.
Bedre å tegne grafiske passord basert på de kjente stedene i bildene dine. Så det vil være lettere å huske retning og sted tegn plassering. Vær oppmerksom på at det grafiske passord tilgir små kjøring feil. Det er viktig å huske omtrentlige posisjon, retning og lengden på bevegelsen.

Hvis du glemmer grafiske passord, kan du alltid bruke standard inndatametoder: passord Microsoft-konto eller PIN-kode. For å gjøre dette ved å klikke på "startbildet" og velger den ønskede metoden i inngangsparametere.
7. Når du har gjort tre gester, gjenta dem for å bekrefte passordet.
Ved utarbeidelse av passord eller en bekreftelse, kan du alltids starte på nytt ved å klikke "Start over" hvis du har noe ikke passer.
8. Dersom du har passert den grafiske passord autentisering, klikk "Finish".
Neste gang du starter systemet, kan du nyte alle gledene ved bruk av denne autentiseringsmetode.



