Disse programmene lar deg styre PCen fra andre datamaskiner eller mobile enheter via Internett. Med tilgang til den eksterne enheten, kan du administrere det som om det er nær: å endre innstillingene, lansering installerte programmer, vise, redigere og kopiere filer.
I denne artikkelen vil du se begreper som "klient" og "server".
Klient - er en hvilken som helst innretning (PC, tablet eller smarttelefon), og serveren - den eksterne datamaskinen til hvilken det er koblet til.
1. Remote Assistant (Microsoft Remote Assistance)
- Hvilke plattformer kan kobles til: Windows.
- På hvilke plattformer kan kobles til: Windows.
"Remote Assistant" - innebygd Windows-verktøy som vil raskt koble datamaskiner til hverandre uten et tredjeparts programmer. Denne metoden tillater ikke å utveksle filer. Men gir full tilgang til den eksterne datamaskinen, muligheten til å arbeide med en annen bruker og tekst chat.
Instruksjoner for serveren
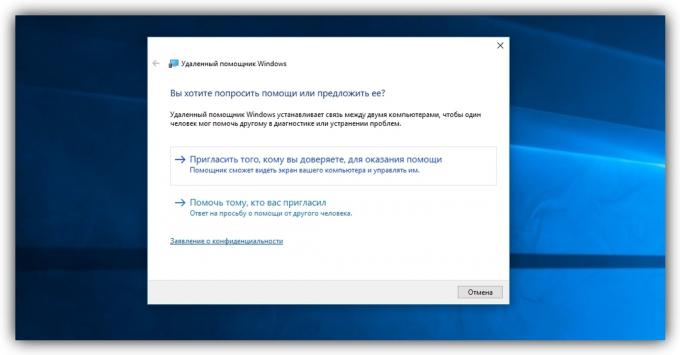
- Kjør verktøyet. For å gjøre dette, skriver i søke henhold til "Remote Assistant". Hvis du Windows 10Leter du etter Msra forespørsel. Høyreklikk på det funne elementet og velg "Kjør som administrator".
- I vinduet som åpnes, klikker du på "Inviter den personen du stoler på til hjelp." Dersom systemet rapporterer at datamaskinen ikke er konfigurert, klikker du på "Fix" og følg instruksjonene. Kanskje, etter endring av innstillingene er nødt til å starte verktøyet.
- Når Assistant ber deg velge hvordan invitasjonen, klikk på "Lagre invitasjonen som en fil." Deretter skriver du inn navnet på lagringsmappe og bekrefte opprettelsen av filen.
- Når filen vises i angitt sted, vil du se et vindu med et passord. Kopier passord og sende det sammen med filen til klienten via post eller på annen måte.
- Vent til tilkoblingsforespørsel fra klienten og godkjenne det.
Instruksjoner for klienten
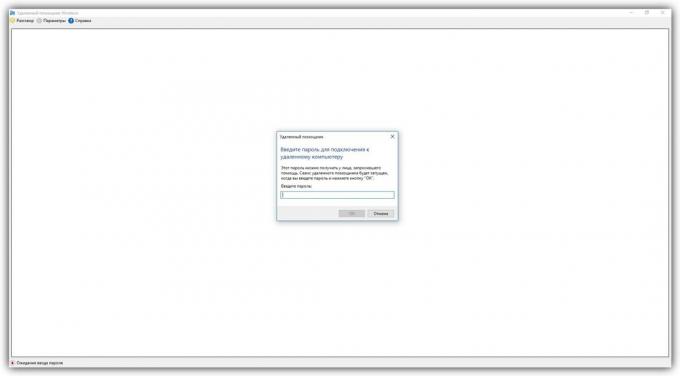
- Åpne filen opprettet av tjeneren, og skriv inn passordet. Deretter vil du se skjermen på den eksterne datamaskinen, og du kan se ham i et eget vindu.
- For å administrere filer og programmer andres datamaskin, som om du er ved siden av den, klikk på toppmenyen "Request Management" og vent på svar fra serveren.
Fil og passord er disponibel, er de ikke lenger passer for neste økt.
2. Remote desktop (Microsoft Remote Desktop)
- Hvilke plattformer kan kobles til: Windows (bare i kontorene Professional, Enterprise og Ultimate).
- På hvilke plattformer kan kobles til: Windows, MacOS, Android og iOS.
Dette verktøyet er en annen innebygd Windows-program for eksterne tilkoblinger. Fra tidligere er det tegnes først og fremst ved at høyttaleren ikke kan brukes når du kobler en datamaskin server. Den skjermen låses automatisk til slutten av økten.
Men kunden kan være Mac, og til og med mobile enheter. I tillegg kan en tilkoblet bruker kopiere filer fra en ekstern datamaskin gjennom en felles utklippstavlen.
For å bruke "Remote Desktop", må du konfigurere serveren korrekt. Det vil ta deg litt tid. Men hvis du ikke ønsker å forstå IP-adresser og nettverksporter kan du bruke andre programmer fra denne artikkelen. De er mye enklere.
Instruksjoner for serveren
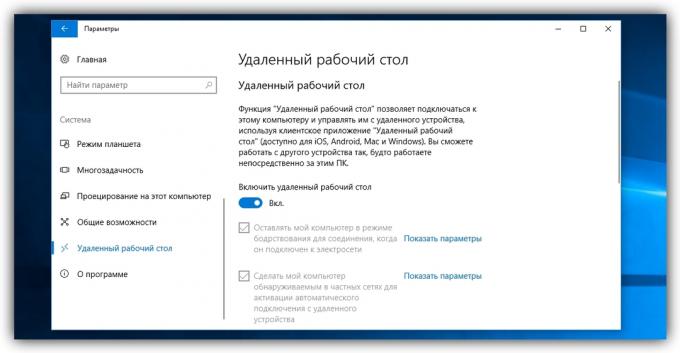
- Aktiver "remote desktop". I Windows 10, kan du gjøre dette under "Innstillinger» → «System» → «Remote Desktop ". I eldre versjoner av OS, kan denne innstillingen være på et annet sted.
- Finn din lokale og offentlige IP-adresser, for eksempel ved hjelp av tjenesten 2IP. Dersom kunden enhet som administreres av en annen person, fortell ham en offentlig IP, og også brukernavn og passord for Windows-kontoen.
- Sett til router Omdirigerings porter (portvidere eller portvidere). Denne funksjonen gir deg tilgang til datamaskinen din til andre enheter via Internett. Oppsettprosessen er forskjellig på forskjellige rutere, instruksjonene for din modell, kan du finne på produsentens hjemmeside.
Generelt er fremgangsmåten er som følger. Du går til en egen avdeling ruterinnstillingene og opprette en virtuell server, forskrivning i sine innstillinger for den lokale IP-adresse og port 3389.
Åpning tilgang til datamaskinen via port forwarding skaper nye smutthull for nettverksangrep. Hvis du er redd for inntrengere intervensjon, nok en gang vurdere om du skal bruke denne metoden.
Instruksjoner for klienten

- Skriv inn et søk i henhold til "Koble til en ekstern desktop" og kjøre verktøyet funnet. eller klikk nøkler Win + R, angir kommandoen
mstscog trykk Enter. - I vinduet som åpnes, skriver du inn datamaskinens offentlige IP-adresse, som fungerer som en server. Deretter skriver du inn ditt brukernavn og passord på sin Windows-konto.
Etter at du vil få full kontroll over skrivebordet til en ekstern datamaskin.
Pris: Gratis

Søknad ikke funnet

Pris: Gratis
3. Blokkert Chrome desktop (Chrome Remote Desktop)
- Hvilke plattformer kan kobles til: Windows, MacOS, Linux.
- På hvilke plattformer kan kobles til: Windows, MacOS, Linux, Android, iOS.
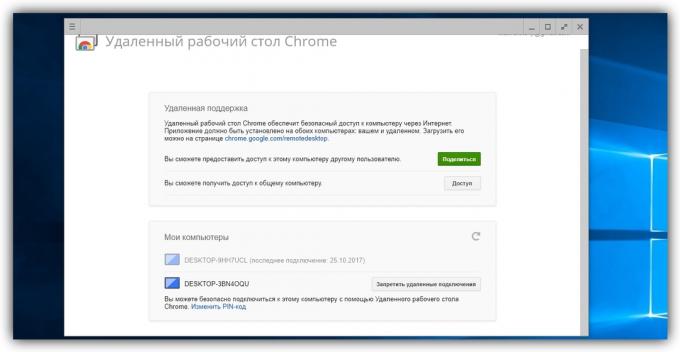
"Remote desktop Chrome» - en veldig enkel kryssplattform programvare for fjerntilgang. Dens desktop-versjonen er et program for Google ChromeSom lar deg styre hele systemet uten noen ekstra innstillinger. Men for å dele filer mellom enhetene med sin hjelp er det umulig.
Skrivebordsversjonen av "Remote Desktop Chrome bordet" delen vises to menyer: "Ekstern støtte" og "Min datamaskin". Den første er å etablere en forbindelse mellom enhetene ikke er tilknyttet Google-konto. Den andre kan du koble til dine personlige enheter som er koblet til samme konto.
For å gjøre tilkoblingen, generere nok på serversiden kode og skriv det på klientsiden (på skrivebordet eller mobile versjoner av programmet).
Mobilapplikasjon "Remote desktop Chrome Table" gir ekstern tilgang til datamaskinen. På samme tid er koblet i motsatt retning - fra datamaskinen til den mobile enhet - er umulig. Samtidig kan skrivebordsversjonen gjøre datamaskinen som klienten og serveren.
Pris: 0
Pris: Gratis
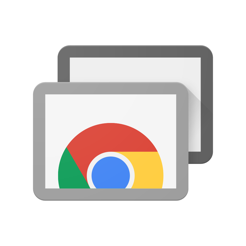
Pris: Gratis
4. Teamviewer
- Hvilke plattformer kan kobles til: Windows, MacOS, Linux, Android, iOS.
- På hvilke plattformer kan kobles til: Windows, MacOS, Linux, Android, iOS.
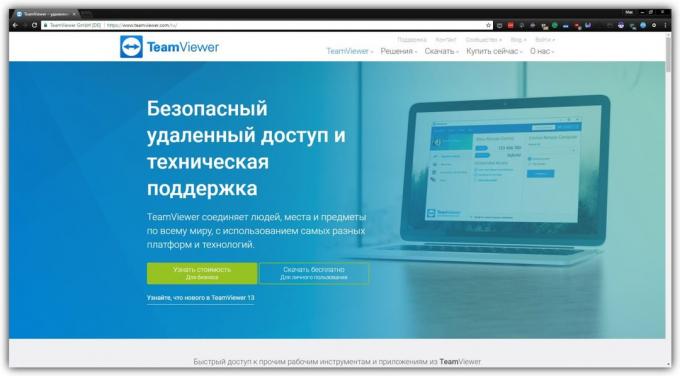
Teamviewer kan kalles en av de mest populære programmene for å opprette eksterne tilkoblinger. Dens popularitet det er forpliktet til å støtte en rekke plattformer, brukervennlighet og antall funksjoner. Blant annet lar programmet deg å spille inn økter på videoKommunisere til deltakerne i tale og tekst chat og åpne fjerntilgang kun til utvalgte applikasjoner.
For å koble de to enhetene, må du generere en server-ID og passord, og skriv dem på klientsiden. På Teamviewer er svært brukervennlig grensesnitt med en overflod av tips, så det er veldig lett å mestre.
Du kan installere den fulle versjonen eller bruke en bærbar versjon av sin Quick. Sistnevnte trenger ikke å installere, men støtter ikke alle funksjonene i Teamviewer. I tillegg er en liste over tilgjengelige funksjoner i programmet varierer, avhengig av plattform.
Pris: Gratis

Pris: Gratis
Eller laste ned Teamviewer Quick for Windows, Linux og MacOS →

Pris: Gratis
Pris: Gratis
5. Skjermdeling (skjermdeling)
- Hvilke plattformer kan kobles til: MacOS.
- På plattformer som kan kobles til: Macos.

Kanskje den enkleste måten å etablere ekstern tilkobling mellom to datamaskiner Mac - bruker standard MacOS-app "skjermdeling." Tredjeparts verktøy som du ikke trenger.
For å koble til en ekstern datamaskin, må du finne for å finne den Spotlight «Screen Sharing" og starte dette programmet. I vinduet som vises, ringe Apple ID eller brukernavn eksterne datamaskinens hvis det er i kontaktlisten på dagens Mac. Etter det kan vi bare sende en tilkoblingsforespørsel.
Når du blir bedt, kan brukeren på serversiden tillate full kontroll over datamaskinen og dens innhold, eller bare passiv observasjon.
se også
- Hvordan sette et passord for å BIOS, for å beskytte datamaskinen →
- Hvordan sette opp datamaskinen nedleggelse timer →
- Hvordan rense datamaskinen mot reklame, fjerne rusk og hastighet opp Windows →

