51 iOS praktisk funksjon som du kanskje ikke vet
Ios / / December 20, 2019
innstillinger
1. Sjekk garantiutløpsdato
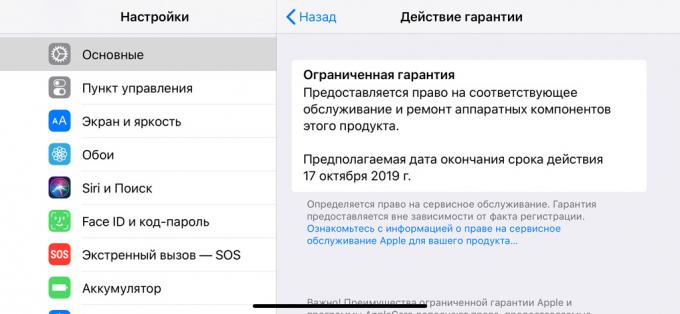
Etter iOS 12,2 utgivelse i systemet har mulighet til å vite slutten av garantiperioden på din iPhone.
For å gjøre dette, gå til "Innstillinger", gå til "Generelt", utvide menyen "Om enheten" og velg "Begrenset garanti".
2. Legg en annen person til Face ID
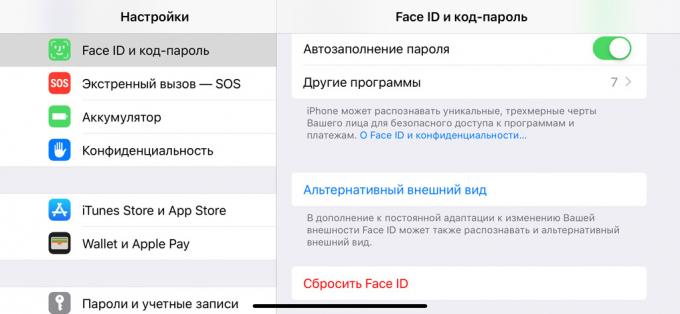
Dette kan gjøres i menyen «Face ID og passord" i 'Innstillinger'. Du må velge "alternative utseende 'og følg instruksjonene på skjermen.
Funksjonen er nyttig hvis du noen ganger sterkt endre utseende, for eksempel for å vokse eller barbere skjegget.
Den kan også brukes til å legge til Face ID person ektefelle eller en annen person.
3. Aktivere eller deaktivere USB-tilbehør
I iOS 12 og over i "Innstillinger» → «Face ID og passord" en bryter 'USB-tilbehør'.
Når den er slått av, vil iPhone ikke svare på tilkobling av flere enheter, med mindre det låses opp mer enn en time.
Hvis den er inkludert, til iPhone, kan du koble flere enheter uten begrensning.
4. Sjekk iPhone batteristatus
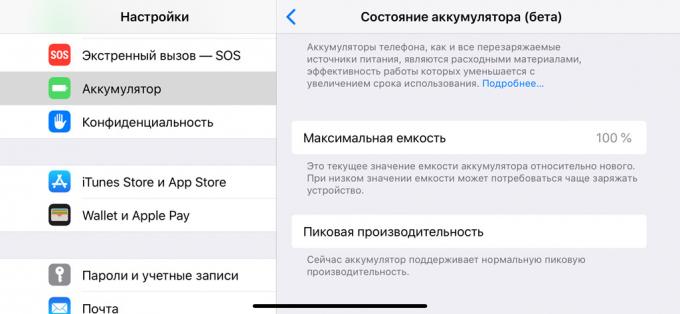
IPhone bruker litium-ion batterier
. De gradvis slites ut Vedlikehold og resirkulering av batteri: Kapasitet etter 500 ladinger vanligvis falle under 80%, spenningen faller under det normale, og kan iPhone av i kulden.Kontrollere batteristatusen kan være på menyen "Battery» → «Battery Status" i 'Innstillinger'.
Her viser vi den maksimale kapasiteten prosent, bemerket støtte topp ytelse.
5. Deaktiver automatiske oppdateringer
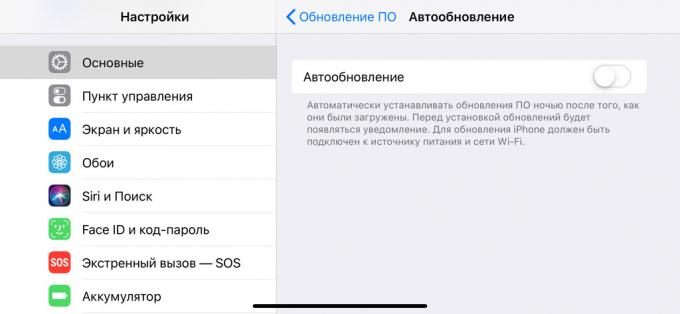
Etter utgivelsen av iOS 12 i "Innstillinger» → «Basic» → «Programvareoppdatering" menyvalget 'Auto-oppdatering.'
Trekk den hvis du ønsker å vente på de første vurderinger for å oppdatere hovedenheten.
6. Juster skanne QR-koder
iPhone lært skanning QR-kode uten tredjeparts programvare i et utbytte på 11 iOS. I dag er det tre alternativer for hvordan dette kan gjøres.
- Aktiver alternativet "Skann QR-kode" i "Innstillinger» → «Camera".
Nå "Camera" vil alltid gjenkjenne informasjonen på QR-kode, som kom inn i søkeren, og vise en melding med forslag om å bruke den.
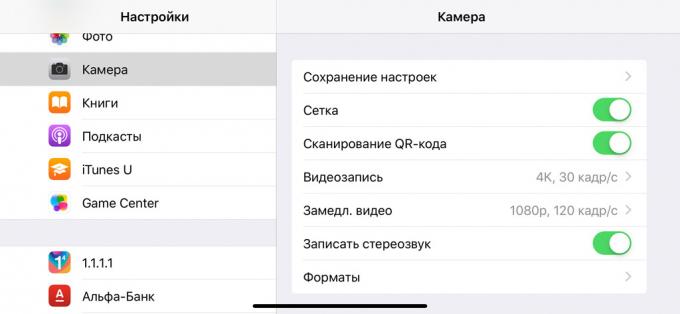
- Legg til "Scan QR-kode" i menyen "Sett opp en øl. Management "i" Control Point "i" Innstillinger".
Nå "Camera" vil gjenkjenne QR-kode når denne funksjonen er aktivert i "Control Point" - under normal fotografering, vil de bli ignorert.
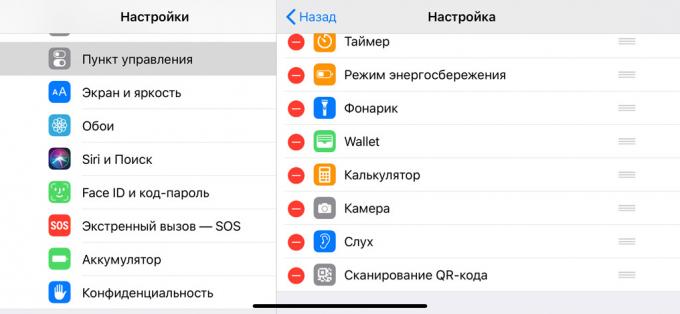
- Hvis iPhone støtter 3D Touch (iPhone 6s og ovenfor bortsett fra iPhone og SE iPhone XR), Klikk på "Camera" på startskjermen med innsatsen, og klikk deretter på "Scan QR-kode" fra kontekstmenyen.
Så applikasjonen vil skanne QR-kode, uavhengig av konfigurasjonen.
7. Del lagret Wi-Fi-passord
Selv om du ikke husker passordet for nettverket Wi-Fi, som er koblet til iPhone, kan du fortsatt overføre den til en annen iPhone.
For å gjøre dette, kan du prøve å koble til nettverket på andre iPhone, ta første tett, og på det der og da vil du bli bedt om å dele et passord. Vil bare bli enige.
8. Styrke Wi-Fi mobildata

Som standard kan iPhone bruke mobildata selv om enheten er koblet til Wi-Fi. Dette gir raskere tilgang til Internett.
Hvis du bruker en tariff med begrenset trafikk eller er i roaming, kan denne funksjonen være deaktivert i menyen "Innstillinger» → Cellular «→ bryter» "Hjelp Wi-Fi».
9. Aktiver kontroll av oppmerksomhet Face ID
Åpne "Innstillinger", gå til "Main" menyen, utvide "Universal Access" og velg "Face ID og oppmerksomhet."
Vri bryteren til aktiv tilstand "til å kreve oppmerksomhet for Face ID», at iPhone ikke er låst når du ikke ser på det, selv om personen har allerede blitt anerkjent.
På denne måten kan du beskytte dataene på smarttelefonen når du sover. Lås opp ansiktet hans vil ikke fungere uten din viten.
Hjem-skjermen
10. Dra flere ikoner på startskjermen
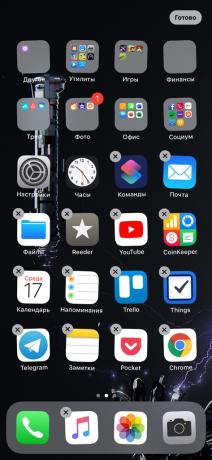

Først setter startskjermen redigeringsmodus. For å gjøre dette, trykk og hold i et sekund eller to av et ikon.
Deretter begynne å flytte den med en finger og trykk den andre andre ikoner for å legge dem til i gruppen.
Flytt gruppe ikoner til ønsket plassering og frigjøring. Så vil du være i stand til å akselerere organisering av plass på startskjermen.
11. Vis meldinger om programmer i mappen
For å se antall meldinger for hver app på mappen startskjermen, klikk på den med makt.
For å gjøre dette, må enheten støtter teknologien 3D Touch.
12. Sorter apps


Åpne "Innstillinger", gå til "General" og utvide menyen "Reset". Her velger du "Reset" Home "" og trykk 'Tilbake' for å bekrefte at du ønsker.
Deretter ikonene i standard applikasjoner på startskjermen line up i standardrekkefølgen, og tredjemann - i alfabetisk rekkefølge.
Safari
13. Vis ikoner på Safari faner
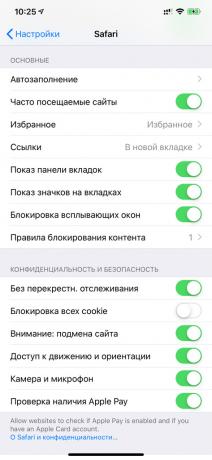
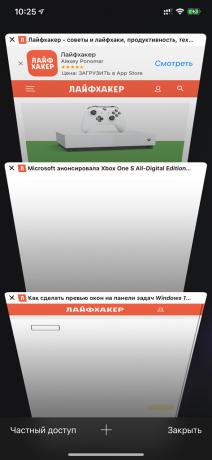
Gå til "Innstillinger» → Safari og slå på alternativet 'Vis ikoner i faner'.
Ikoner ved siden av sidene dukket opp bare i iOS 12, og med dem i åpningen av nettstedet lettere å navigere.
14. Åpne skrivebordsversjonen av nettstedet
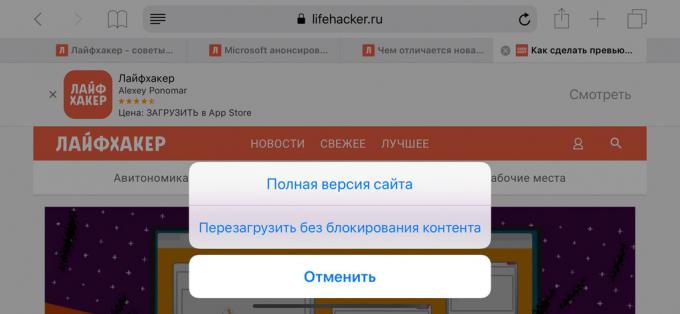
Hold nede knappen for å oppdatere siden i adressefeltet Safari og velg "Full versjon". Denne funksjonen er nyttig, om ikke alle nødvendige data på mobile skjermer.
15. Gå til en av de foregående sidene
Hold nede "Tilbake" -knappen for å åpne historien om overgangen og tilbake til noen av de foregående sidene.
16. Åpne nylig lukkede sider
For å se en liste over nylige lukkede sider, holder du nede "+" -knappen i fanemenyen. Dette er nyttig hvis du tilfeldigvis lukke siden og ønsker å returnere det.
17. Lukk fanene til søket
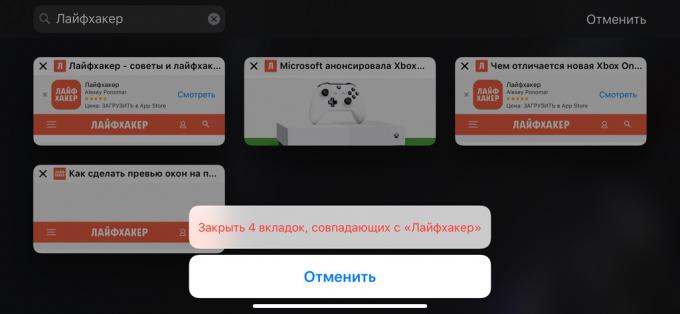
Gå til Safari menykategoriene, sveip ned fra toppen for å se menyen "Søk i faner". Skriv inn søkeordene for å søke etter de nødvendige sidene, hold nede "Avbryt" knappen og velg "Close Tab N, samtidig med."
Så vil du være i stand til å lukke ikke én, men flere sider i et bestemt område.
18. Lukk alle faner samtidig
For å gjøre dette, gå til menyen faner ved å trykke med to ruter, hold "Close" -knappen, og klikk "Lukk fanene N".
19. Book Reading List
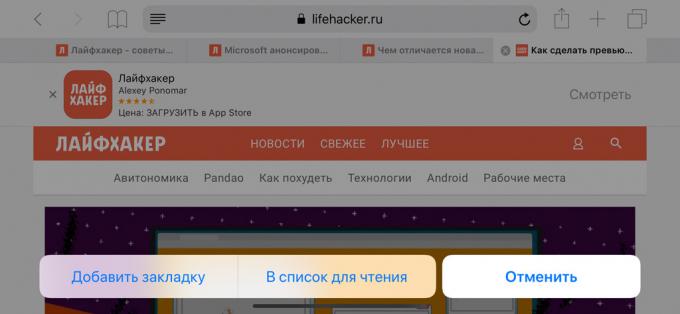
For å gjøre dette så raskt som mulig, hold knappen for å flytte bokmerket menyen i form av en åpen bok, og velg "Legg til bokmerke" eller "The pensum."
Siri
20. Open "Settings" programvare gjennom Siri
Hvis du aktiverer Siri på startskjermen, og gi kommandoen til assisterende "Innstillinger", vil det åpne "Innstillinger". Hvis du gjør dette med noen app du omdirigere den til menyen i "Innstillinger".
21. Søk trådløse hodetelefoner AirPods
Aktiver Siri og spør: "Hvor er mine AirPods» Voice Assistant ber pip.
Hvis du ikke er sikker på at de nå er ingen lytter, ikke gjør det. Hodetelefoner vil miste ringe trille maksimalt volum og kan føre til sårhet.
Hvis du avbryter signalet, av Siri vil omdirigere deg til "Finn iPhone» programmet, der du kan få oversikt over alle sine enheter.
22. Se musikkhistorien søk
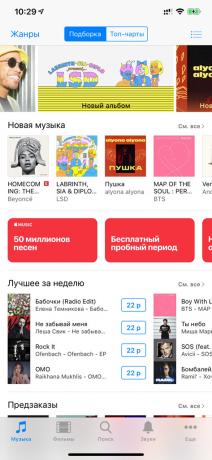
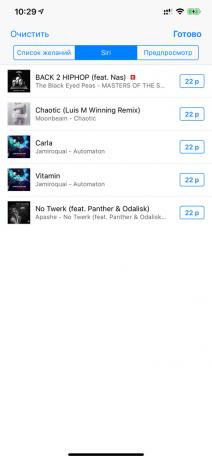
Listen over sporene som du har anerkjent gjennom Siri kommandoen "gjenkjenne sangen" Siri kan ses i seksjon i menyen "ønskeliste" iTunes Store.
Her kan du se navnene deres for å legge til Apple MusicSamt rett til å kjøpe iTunes Store.
23. Kjør en rask talekommando
For å gjøre dette, gå til "Team", gå til redigeringsledeteksten, og deretter utvide "Innstillinger". Etter det, velg "Legg til Siri» og angi talekommandoen du vil bruke. Nå er det nok til å aktivere Siri og uttaler talekommandoen.
Du trenger bare å aktivere assistent gjennom "Hei, Siri" og gi kommandoen "gå på jobb" for å inkludere din favoritt spilleliste, aktivere modus "ikke forstyrr" og slå på Google Maps med nødvendig ruten.
24. Gi Siri kommandoer tekst
Åpne "Innstillinger", gå til "Hoved» → «Tilgjengelighet» → Siri → «Skrive inn tekst for Siri».
Nå, etter aktivering av stemmen assistent vil vente på en talekommando er ikke på deg, og tekst. Dette er nyttig hvis du er i et møte eller i biblioteket, og kan ikke snakke.
Merknader
25. Beskytte viktige notater med et passord
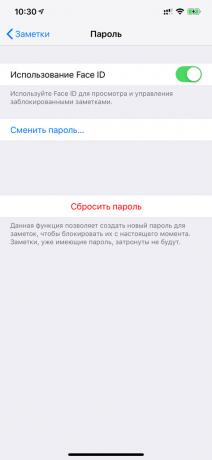

Først åpne "Innstillinger» → «Notater» → «passord" og angi et passord som skal brukes til å beskytte postene i programmet.
Deretter åpner "Notater" og klikk på knappen Flere handlinger øverst til høyre hjørne av skjermen. Velg "Block".
Beskyttet oppføring i "Notes" er merket lås. Hvis den er åpen, kan den brukes, hvis lukket - du må oppgi et passord eller bruke berørings ID eller Face ID.
Beskyttet oppføring forblir åpen etter inn passordet når du ikke er ute av "Notater".
26. Vis absolutt alle vedlegg
Åpne "Notes", gå til hvilken som helst mappe, og klikk på knappen i nedre venstre hjørne av skjermen.
Så du åpner katalog med alle bilder og videoer, skannede bilder, dokumenter og andre data.
Ikke forstyrr
27. Aktivere "Ikke forstyrr" for geopozitsii
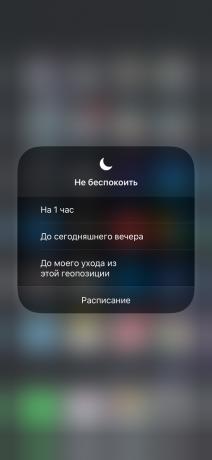
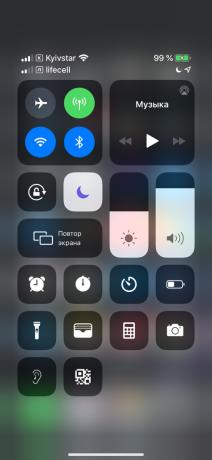
Åpne "Control Point" og klikk på ikonet Mode "Ikke forstyrr"Med en kraft (bare holde det, hvis du bruker enheten uten 3D Touch).
Velg "Inntil min avgang fra denne geopozitsii" for å slå på, når du forlater et bestemt sted.
Dette er nyttig hvis du kommer til møtet, vet ikke når han er fri, og ønsker ikke å bli forstyrret av telefonsamtaler, meldinger og varsler.
28. Aktiver "Ikke forstyrr Driver" automatisk
Gå til "Innstillinger» → «Ikke forstyrr ". Velg "Aktiver" i "Ikke forstyrr sjåføren," og velg "Automatisk".
Nå modus for "Ikke forstyrr" er slått på når iPhone innser at du satt bak rattet og i gang.
App Store
29. Sorter anmeldelser etter kategori
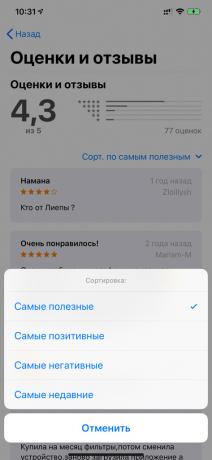
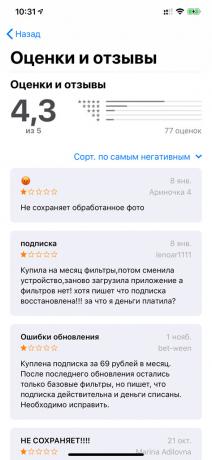
Åpne App Store, Velg ønsket program og klikk på knappen "See. alle "nær undertittelen" Rangeringer og anmeldelser".
Klikk på Sorter-knappen og velg "mest nyttige", "mest positive", "mest negative" eller "siste".
Positive og negative snakke om fordeler og ulemper med programmet, henholdsvis, og kan være en nylig oppdatert informasjon om de nyeste oppdateringene.
30. Pause en nedlasting, eller gjøre det til en prioritet
Klikk på ikonet til programmet som er lastet på startskjermen med innsatsen (trenger støtte 3D Touch), og velg "Pause belastning", for å sette det på pause.
På samme måte kan du bruke "Prioriter loading" systemet har bevilget for ferdigstillelse av mer ressurser.
31. Losser ubrukte programmer
Etter 11 iOS utgivelse i systemet muligheten til å rense stedet i iPhone butikken. For å gjøre dette, kan den automatisk fjerne programmer du ikke bruker for lang tid.
Når på iPhone over alt, vil funksjonen erstatter programikonene på startskjermen, koblingen for nedlasting i App Store. I dette tilfellet vil programmet data forblir på enheten, og selv bli inkludert i sikkerhetskopien.
Aktiver "losse ubrukt" er mulig i "Innstillinger» → «iTunes Store og App Store».
32. Kjøp fra innenlandske konto
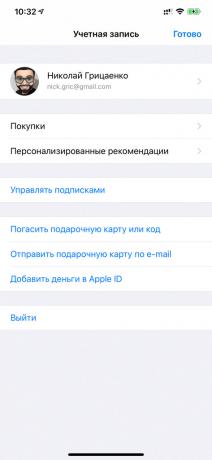
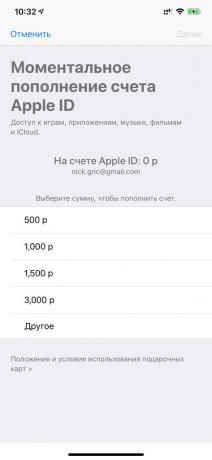
Åpne App Store og gå til Konto-menyen. Her velger du "Legg penger i Apple-ID», angi beløp, klikk på 'Next' og bekreft oversettelsen kortene.
Nå på hjemmesiden din Apple-ID-konto noen penger for App Store og iTunes Store. For alle kjøp av disse midlene vil bli fjernet først, og senere med pengene kredittkort eller mobiltelefon konto.
Intern Apple ID-konto gjør det mulig å kontrollere mengden for kjøp på Apple butikker og begrense impulsive utgifter.
33. Deaktiver Søkerangeringer og anmeldelser

For å gjøre dette, trekk posten "Evalueringer" i "Innstillinger» → «iTunes Store og App Store». Søknader vil ikke lenger be deg om å vurdere dem i App Store.
kamera
34. Ved hjelp av den innebygde nivå
Inkluder posten "Netto" i "Innstillinger» → «Camera". Nå kjører "Camera", peker søkeren ned og ta hensyn til to av synet i midten av skjermen.
Juster deres tilt iPhone - slik at du holder smarttelefonen parallelt med overflaten.
Med denne funksjonen, lett å fjerne faget foto og layout flat Lay.
35. Endre blender dybde i portretter
Endre blender dybde (graden av bakgrunnsuskarphet) på portretter kan være på iPhone XR, iPhone XS og iPhone XS Max.
For å gjøre dette, åpne "kamera", aktivere modus "Portrett" og klikk på åpningen dybde i øvre høyre hjørne. Justere graden av uskarphet, og skyte.
Du kan også endre åpningen i "Foto". For å gjøre dette, velger portrettet bildet og klikk "Rediger". Juster dybden og klikk "Finish".
meldinger
36. Gjøre notater på bildet før du sender


Åpne "Meldinger" og naviger til nødvendig dialog. Klikk på knappen med bildet av kameraet og gå til galleriet via en knapp i øvre venstre hjørne av skjermen.
Hold ønsket bilde og velg muligheten for "markup". Bruk en tusj, markør, blyant og andre verktøy for å legge de nødvendige notater. Klikk "Lagre", "Ready" og sende et bilde.
37. Slette meldinger automatisk
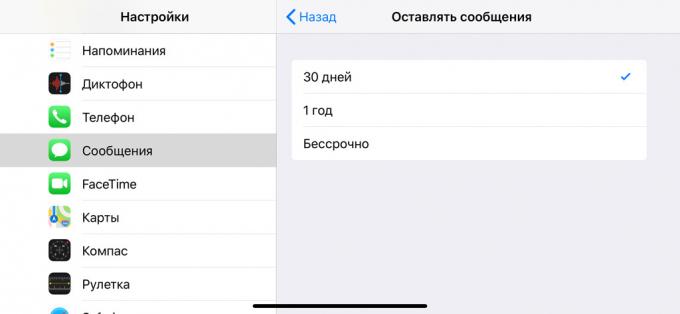
Gå til "Innstillinger» → «Vis" og velg '30 dager' eller '1 år' i 'Legg igjen en beskjed.' Programmet vil nå automatisk slette historien til korrespondanse i en måned eller et år.
Så du rense stedet i iPhone butikken. Dette vil være særlig hvis samtalene en masse bilder og video.
bilde
38. Del bilder lenke
Åpne "fil" og velg ønsket bilde. Gå til flere handlinger ved hjelp av knappen i nedre venstre hjørne av skjermen og velg "Kopier kobling iCloud». Vent opplæring koblinger og sende det.
Link til foto er aktiv i 30 dager. Det kan bli åpnet ikke bare med iPhone, men også på andre enheter.
39. Om bilder Bilder Live-video
Finn "Foto" hvilket som helst bilde som er laget ved hjelp av Live modus. Visp den opp og velge den effekten av "loop" eller "pendel" for å lage en loopet video.
40. Finn gjenstander, mennesker og steder
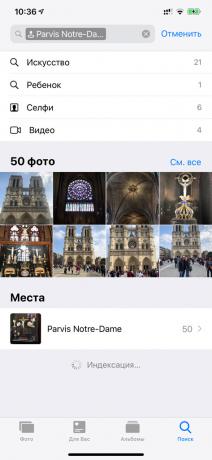

Etter 12 iOS app utgivelse "Foto" fikk en utvidet meny "Søk". Skriv inn i søkeboksen navnet på objektet ( "bil", "hund", "mann") eller sted, og deretter se de aktuelle bildene.
41. Se på bilder tatt i nærheten
Velg ønsket bilde i "Bilde", sveiper den opp og velg "Vis bilde nær."
Applikasjonen vil vise deg alle bildene som er gjort nær stedet der ble bygget det valgte bildet.
diktafon
42. Forbedre lydkvaliteten i postene
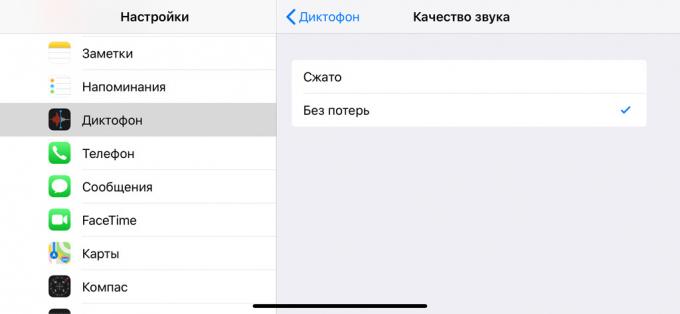
For å gjøre dette, gå til "Innstillinger» → «Recorder» → «kvaliteten på lyden" og velg deretter 'Lossless'.
Nå vil opptaket ta opp betraktelig mer plass i iPhone butikken, men det vil de være mer leselig.
43. Automatisk rent rulleblad i en kurv
innspilling opptakerDu sletter, inn i kurven "Stemmeopptak". Hvis du bruker programmet aktivt, det raskt razrastotsya og vil ta opp for mye plass i iPhone butikken.
For å unngå dette, gå til "Innstillinger» → «Recorder» → «Rengjøring av eksterne" og velge lagringsperioden.
Apple Music
44. Sett timeren lytte til spor

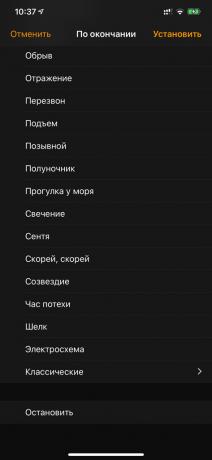
Åpne "Clock", gå til "Timer" -menyen og utvide "Etter". Velg "Stopp", angi klokkeslett og starte timeren.
Når tiden utløper, deaktiver iOS Apple Music og alle andre programmer som reproduserer innhold.
Bruk en timer slik at du kan før du går til sengs, hvis du kan sovne mens du lytter til musikk eller ser på videoer.
andre
45. Avskaffelsen av praktisk talt alle siste handling

For å angre siste handling, riste iPhone, velg deretter "Ikke bruk".
Dette fungerer når du ringer og tekstformatering i "notater" og budbringere, flytte bokstaver til "Mail" og ikke bare.
46. I sin tur AirPods bug
Først legger "Control Point" funksjon "høring" via "Innstillinger» → «kontroll element» → «Set øl. kontrollere. "
Sett ørene på en eller begge ørepluggene AirPods, Open "Control Point", velg "rykter" og slå på "Live-lytting."
Nå iPhone fungerer som en mikrofon. Smarttelefonen kan bli satt i nærheten av barnet i neste rom og styre den gjennom en drøm AirPods, både gjennom babymonitor.
Avstanden «live-lytting" begrenset arbeidsavstand Bluetooth - ca 10 meter.
47. Legg app "Aksjer" kursen
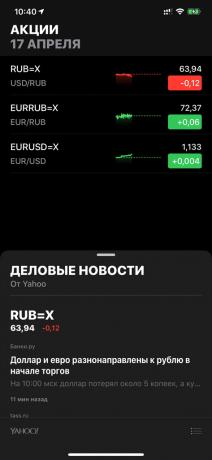
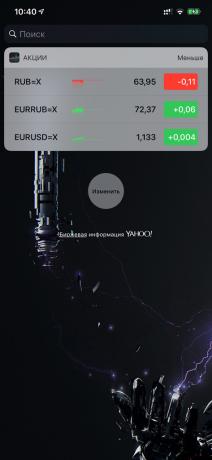
Åpne "Aksjer". I søkefeltet skriver du RUB = X for kurset kjøpe dollar for rubler, EURRUB = X - euro for rubler, EURUSD - Euro for dollar. Velg ett av resultatene og legge den til i listen ved hjelp av knappene med skiltet "+".
Du kan også legge til "Aksjene" i widget-menyen for å alltid se dagens valutakurs.
48. Konfigurer den nye iPhone med den gamle
Ta med den gamle iPhone til den nye i løpet av første oppsettet. På den første skjermen, blir du bedt om å migrere data til andre. Klikk "Next" og vente på slutten av operasjonen.
Dette alternativet er bare tilgjengelig for iPhone på iOS 11 og nyere versjoner av systemet.
49. Senk grensesnittet på iPhone uten en Hjem-knappen
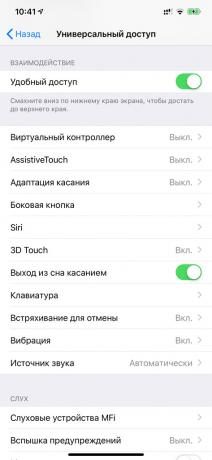

Senk iOS-grensesnittet er nede, kan du bruke funksjonen "Tilgjengelig". Med det kan du komme til de øvre deler av systemet og programmer, med én hånd.
På iPhone Hjem-knappen er aktivert som standard. For å aktivere den, må du dobbelttrykker på Touch ID.
På iPhone uten Hjem-knappen inkluderer "Easy access" kan være i "Innstillinger» → «Universal Access". For å aktivere den, må du børste bort nedover fra den nedre kanten av skjermen.
50. Kjør tastaturet uten 3D-Touch-styreflaten
For å aktivere styreflaten til å flytte markøren på iPhone med støtte for 3D Touch, må du klikke på tastaturet med innsatsen.
På resten av iPhone for å aktivere styreflaten nok til å knipe en plass.
51. Legg til en påminnelse geolocation


Du kan bli varslet om saker av ikke bare tid, men også en endring geolocation. For eksempel, hvis du passerer ved siden av et supermarked, kan iPhone sende deg en påminnelse om å kjøpe dagligvarer hjem.
For å gjøre dette, åpne "påminnelser", opprette en ny konto, eller finne en eksisterende. Gå til "Mer" med «jeg» -tasten og aktiverer evnen til å "Minn meg stedet."
Go "Geopozitsiya" i menyen, bestemme plassering og velge ønsket tilstand "Når jeg kommer" eller "Når jeg drar."
se også☝️🧐📲
- Hvordan kalibrere iPhone-batteriet
- 10 skjulte funksjoner iOS 12, hvorav mange ikke er klar



