22 lite kjente funksjoner «Google Docs ", som vil gjøre jobben enklere og mer praktisk
Webtjenester / / December 24, 2019
«Google Dokumenter" stor hjelp for å spare tid, fordi det ikke er rotete med unødvendige funksjoner. Men hvis vi grave litt dypere, vil det dukke opp når mange flere funksjoner.
Edit som en proff
1. Flytt tekst fra ett sted til et annet er mulig ikke bare ved å bruke kopier og lim. Markere den ønskede delen av dokumentet og ganske enkelt å trekke den med musen. Det er også mulig å flytte et helt avsnitt. For å gjøre dette, plasserer du markøren i den, trykk Shift + Alt og trykk på opp og ned-pilene.
2. Velg teksten, hold nede Ctrl / Command + Shift og klikk på et punkt til ett poeng for å øke skriftstørrelsen eller et komma for å redusere den.
3. På bare noen få klikk kan du bruke formatering av en del av teksten til en annen. Bare plassere markøren der hvor du trenger å ta en stil, klikker du på platen ikonet øverst til venstre og velg teksten du ønsker å endre. Hvis du klikker på ikonet to ganger, kan du bruke formatering på flere ord, setninger eller avsnitt.
4. For å søke etter en lang tid uten at den ønskede funksjon, bruke hurtigtasten Alt + /. Åpne søkemenyen som du enkelt kan finne alle muligheter «Google Docs."
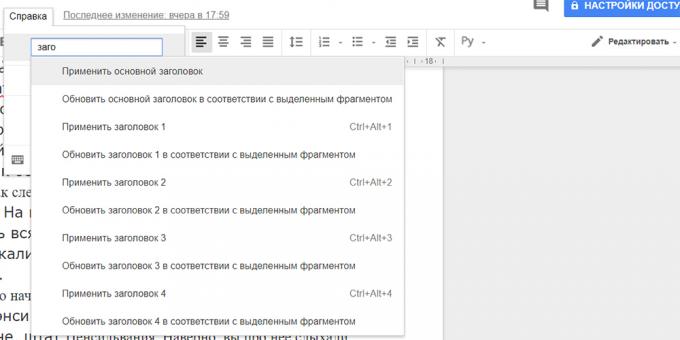
5. Tjenesten kan raskt strukturere teksten, som har titler. Klikk "Vis" og velg "Vis strukturen i dokumentet." Venstre panel vises med elementer, som hver er en tittel i teksten. Klikk på ønsket element for å gå raskt til det.
6. Gi fingrene en pause og prøv å skrive inn tekst ved å snakke. Under "Tools" velg "Voice input", klikk på ikonet for mikrofon og snakker. Du kan bruke kommandoene "punkt", "komma", "utropstegn", "spørsmålstegn", "ny linje" og "nytt avsnitt."
7. Taleinndata kan bli anvendt for transkripsjon av lydopptak. Det kan være et intervju, podcaster og så videre. Tjenesten god jobb med å gjenkjenne den innspilte stemmen.
8. For å se definisjonen av et ord ved hjelp av hurtig Ctrl + skift + Y, eller Kommando + Skift + Y. Men det fungerer bare med de første former.
9. Du kan søke på nettet uten å forlate «Google Dokumenter". Påkalle "Oversikt" ved hjelp av tastekombinasjonen Ctrl + Alt + Shift + I eller Command + Alt + Shift + I. Viser emner som du skrev tidligere. Du kan også finne informasjon på Google, og fest den til dokumentet.
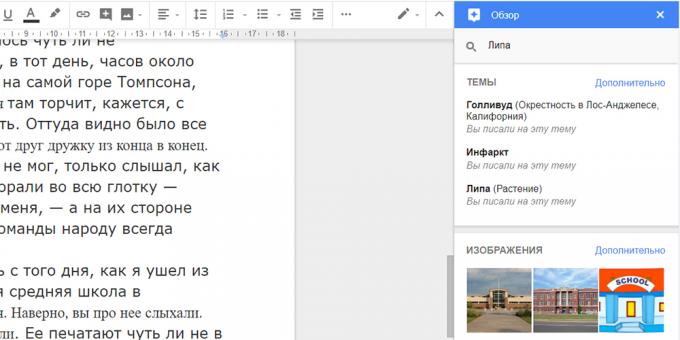
utarbeide dokumenter
10. Det er mulig å legge til dokumenter i bilder av "Google Bilder». Åpne menyen "Sett inn", velg "Image" og klikk "Legg til fra" Google Bilder "" Du kan også sette inn bilder fra «Google Drive", eller rett og slett fra Internett.
11. Tjenesten har et verktøy for beskjæring og redigering av bilder. Klikk på bildet, klikk på "Format" -menyen og velg ønsket funksjon i "Bilde". Så for eksempel, kan du velge fargen på bildet og justere sin åpenhet.
Arbeid med andre brukere
12. Ikke la språkbarrieren komme i veien for arbeidet ditt. «Google Dokumenter" er i stand til å oversette hele teksten. For å gjøre dette, åpne "Verktøy", klikk på "Trans dokumentet" og velge språk.
13. Du kan nevne i dokumentet til en annen bruker, for å få hans oppmerksomhet. Flytt markøren til høyre side av filen, klikk på knappen som vises "Add Comment", sette symbolet "@" eller "+" og velg fra kontaktene dine rett person. Du kan også bare skrive inn brukerens e-postadresse. Hvis en person ikke har tilgang til dokumentet, vil tjenesten tilby å gi det.
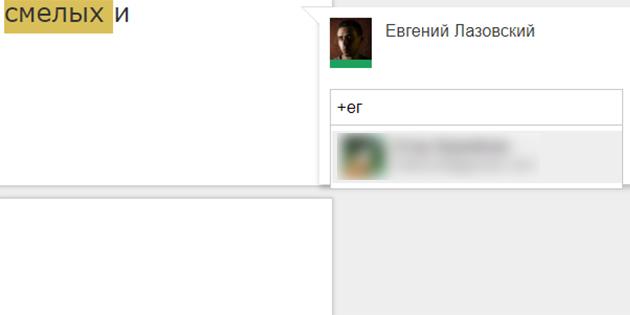
14. Hvis du raskt vil sende et dokument til den personen du jobber med det, åpner du "Fil" -menyen og klikk "Share". En melding kommer fra kjernen boksen knyttet til Google-kontoen.
15. Du kan også skrive en mail til uautoriserte brukere, legge ved et dokument til brevet. For å gjøre dette i menyen "File" velg "Fest til e-post. post adresse. "
16. Dokumentet kan offentliggjøres ved å publisere det i nettverket av. Det er mulig å legge den i en nettside eller poste en link til det. Er ansvarlig for denne funksjonen "Publiser til Web" tilgjengelig gjennom "Fil" -menyen.
17. For å få en direkte kobling til en bestemt del av teksten, plasser markøren på rett sted, gå til "Sett inn" og velg "bokmerke". Bare ikke glem å gi den personen du ønsker å dele en link, tilgang til dokumentet.
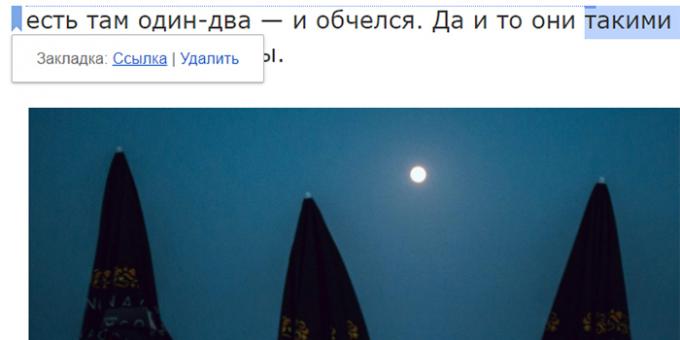
18. Ønsker du å sende en link til en PDF-versjon av dokumentet? Under redigering, åpner du adresselinjen i stedet redigere på slutten, angir eksportere? format = pdf. Kopiere hele linken. Åpne den, vil personen være i stand til å laste opp et dokument til en PDF-fil.
19. På samme måte kan du lage et dokument mal. i stedet for redigere skriv kopiOg knytte brukeren vil kunne lagre en kopi av filen for tiden i depotet.
Utvid horisonten
20. I «Google Docs" er mal bibliotek sammendrag, brosjyrer, brev, e-post og så videre. Bruk dem som et utgangspunkt for å skape dine egne unike dokumenter.
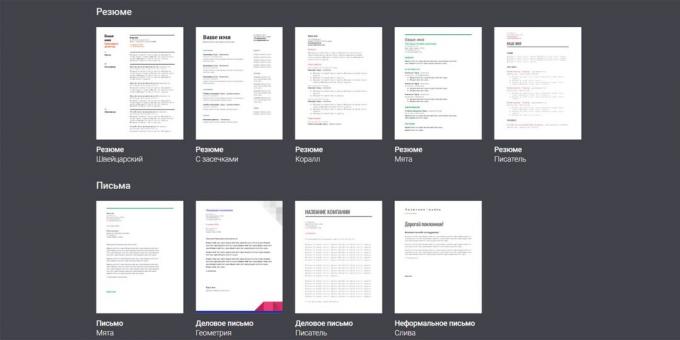
21. Det legger en adresse docs.google.com/create i bokmerker i nettleseren for å kunne når som helst å opprette et nytt dokument.
22. Ikke begrens deg til standard fonter - Last ned ekstra, egnet for deg personlig. Klikk på skriften velgerknappen og deretter på "Andre skrifter". Du kan sortere dem på ulike parametre og å legge til biblioteket.
se også
- 10 raske triks med Excel →
- 8 forskjellige tekstredigeringsprogrammer for ulike plattformer →
- 12 hurtigtaster for arbeid med tekst i MacOS →

