Hva om internett forsvant på Windows
Av Teknologi / / December 19, 2019
1. Start datamaskinen på nytt
Den enkleste handling i verden, er den første som kommer til tankene. En universell løsning på alle problemer med Windows 10.
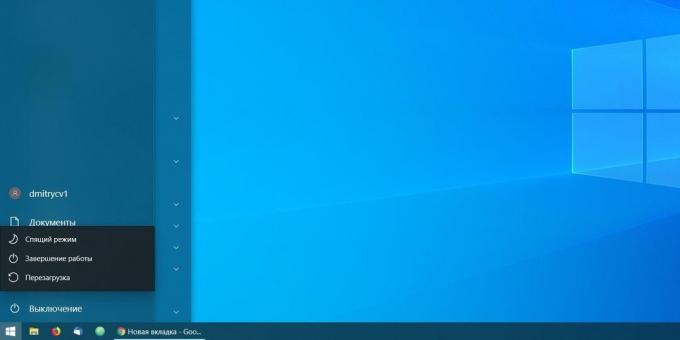
Åpne "Start" -menyen og trykk på strømknappen, velg deretter "Start på nytt." Noen ganger hjelper det.
2. Kontroller tilgang til området
Kanskje med datamaskinen, ruteren og koble til nettverket på Delhi greit, men problemene oppstår bare med en bestemt ressurs? Det bør gjøre.
Åpne nettsted Ned for alle, eller bare meg og skriver inn adressen til siden der du ikke kan åpne. Tjenesten vil gi deg beskjed om problemet påvirker bare deg eller andre brukere også opplever problemer med nettstedet.
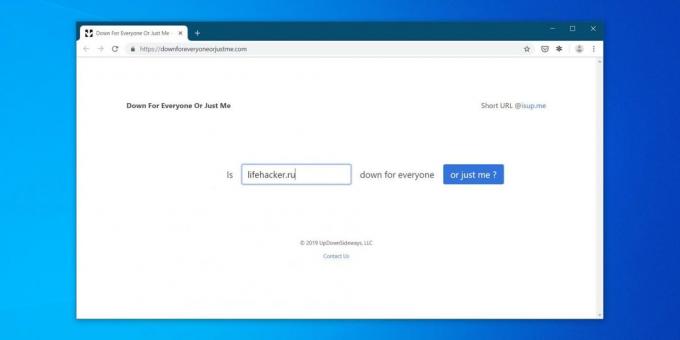
Mer for å se hvordan det går med tilgjengeligheten av populære nettsteder, kan du bruke tjenesten ned Detector. Velg et område som ikke kan gå og se om det er et problem med tilgang til det. Og hvis så, i hvilke land.
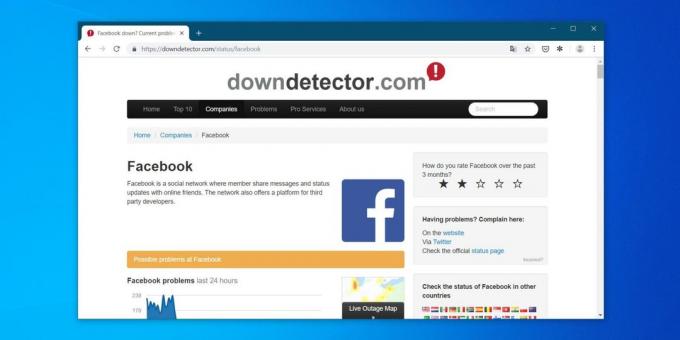
Hvis du sørge for at området ikke er tilgjengelig for alle - slik at du blir nødt til å vente til han er gjeninnsatt. Med Internett-forbindelsen ikke er tilkoblet.
Eller kanskje alle kan bruke nettstedet, og du ikke gjør det? Sjekk for å se om det er blokkert av din ISP eller Roskomnadzor. Og hvis så, her instruksjon på denne saken.
Når ingen generelle områder ikke åpne - gå til neste trinn.
3. Sjekk om det er en forbindelse til andre enheter
Kanskje problemet er bare med en datamaskin og med andre enheter i hjemmenettverket, er det greit. Den enkleste måten å finne det - for å se om det er en Internett-tilkobling på smarttelefonen.
Gå til Wi-Fi-innstillingene smarttelefon og sørg for at den er koblet til ruteren.
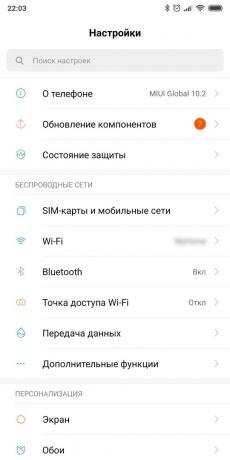
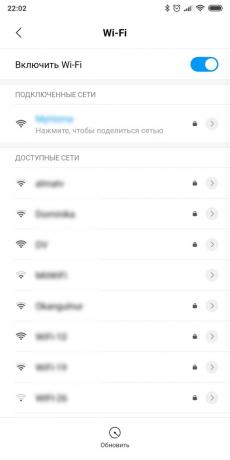
Deretter åpner smarttelefonen nettleser og navigere til et nettsted - for eksempel vår.
Hvis smarttelefonen vanligvis kobler til Internett og viser siden, problemet er bare på din datamaskin. Aktiver feilsøkings nettverk, kontrollerer du nettverkskortet og prøve å tilbakestille tilkoblingsinnstillingene Windows Internet. Trekk ut og koble til alle nettverkskabler, deretter re-sjekke forbindelsen med ruteren.
Hvis smarttelefonen ikke er koblet til Wi-Fi, så det er noe problem med ruteren, og det må startes på nytt. Hvis dette ikke hjelper, tilbakestille ruteren.
Og når datamaskinen og smarttelefonen vanligvis koblet til Wi-Fi, men kan ikke åpne noe i nett~~POS=TRUNC leseren~~POS=HEADCOMP - et problem med å koble ruteren til Internett. Sjekk om kabel-leverandør i orden, eller ring teknisk support.
Nedenfor forklarer vi hvert av disse trinnene i mer detalj.
4. Kjør feilsøkings
Så, først kjøre den innebygde Windows funksjonen "Feilsøking Network." Dette trinnet krever ikke at du noen ekstra tiltak, men i noen tilfeller vil være i stand til å eliminere problemene med Internett.
Åpne "Innstillinger» Windows og gå til 'Nettverk og Internett'. Nederst i vinduet som åpnes, blar du til "Remedy nettverksproblemer." Klikk på den.
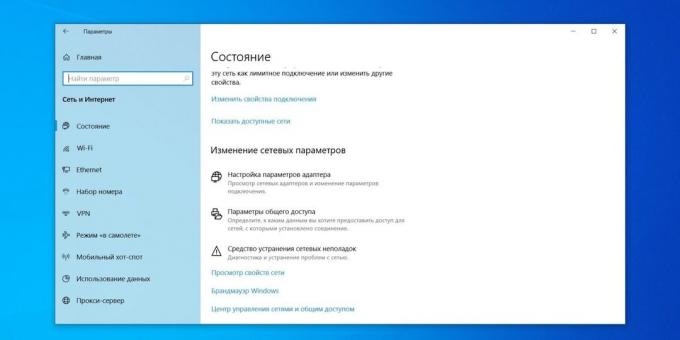
Systemet vil automatisk søke Cetyu problemer og eliminere dem hvis du kan.

Kontroller tilkoblingen til Internett er nå, og hvis det ikke er gjenopprettet, går du til neste trinn.
5. Reset Windows koblet til nettverket
I Windows 10, det er et alternativ som automatisk sletter alle innstillinger for nettverkskort og tilkoblinger. Etter omstart, vil innstillingene bli tilbakestilt til standardverdiene. Trykk "start"Velg deretter" Innstillinger »→«Nettverk og Internett»→«Status»→« Reset Network. "
På innstillingssiden som åpnes, klikker du på "Reset nå" og "Ja" for å bekrefte.
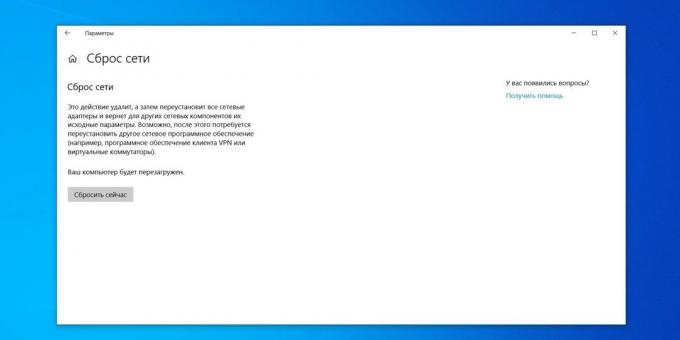
Vent til datamaskinen omstart, og se om problemet er løst.
6. Sjekk nettverkskortet
Hvis ruteren fungerer normalt, men datamaskinen fremdeles ikke kan koble til det, kan du ha et problem i datamaskinens nettverkskort.
Trykk tastekombinasjonen «Win + R», inntil menyen "Kjør». Oppgi åpnet kommandolinjen devmgmt.msc og trykk Enter.

"Device Manager". I det, utvide grenen "Nettverkskort" og du vil se det er enheten som tilsvarer systemet over Wi-Fi, LAN og Bluetooth-tilkobling. Se etter noen gule utropstegn ved siden av foran noen av dem.
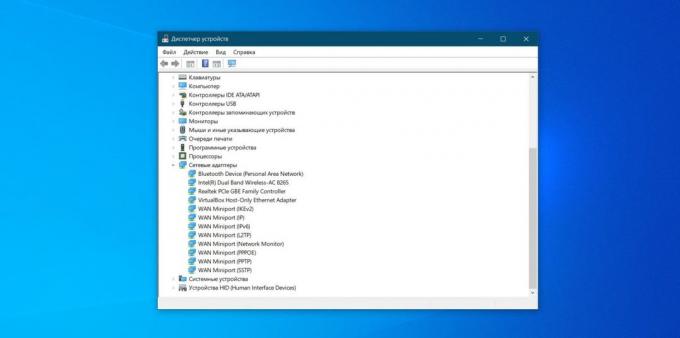
Hvis de gule merkene på ingen måte jern fungerer som normalt. Hvis ikonet er, klikker du på feil adapter, høyreklikk og velg "Deaktiver enheten."
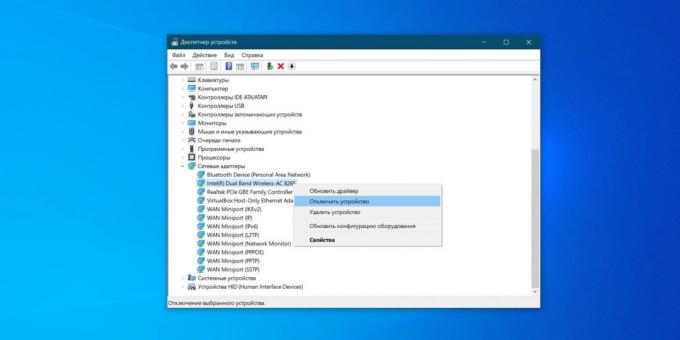
Vent et par minutter, og deretter igjen høyreklikk kortet og velg "Aktiver enhet".
Aktivere eller deaktivere nettverkskortet - den enkleste ting du kan gjøre, men noen ganger hjelper det. Hvis den gule ikonet ikke forsvinner, kan problemet være i sine drivere.
Normalt Windows 10 gjenkjenner gode nettverkskort og allerede inneholder drivere for dem i deres distribusjon. Men noen ganger (hvis du har noen svært eksotisk enhet), systemet kan ikke bestemme nettverkskortet ikke er koblet til Internett.
I dette tilfellet, kan du bruke en annen datamaskin og nedlasting, for eksempel, Driver SolutionEller finne en driver for nettverkskortet produsentens hjemmeside. Deretter flytter den til eksterne medier på enheten og installere den manuelt.
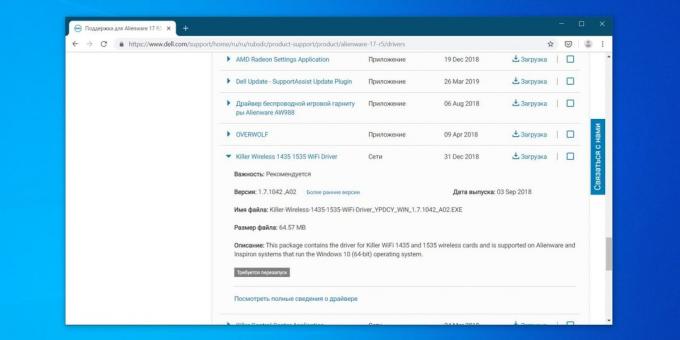
Hvis ingen veksling adapter, ingen omstart, hjalp ikke noe driverinstallasjon - problemet er nettverkskortet selv. Vi må bære datamaskinen til et servicesenter.
7. Sjekk forbindelsen med ruteren
Nå sjekke om datamaskinen er koblet til ruteren - hvis du ikke bruker den, hoppe over dette trinnet.
Vanligvis har ruteren IP-adresse 192.168.1.1 eller 192.168.0.1 på det lokale nettverket. Men det kan være annerledes. For å finne den, se på etiketten på bunnen av enheten, eller bruke andre måter.
Skriv inn adressen i nettleseren bar. Og hvis den er koblet til ruteren, og må skrive inn et passord, er forbindelsen.
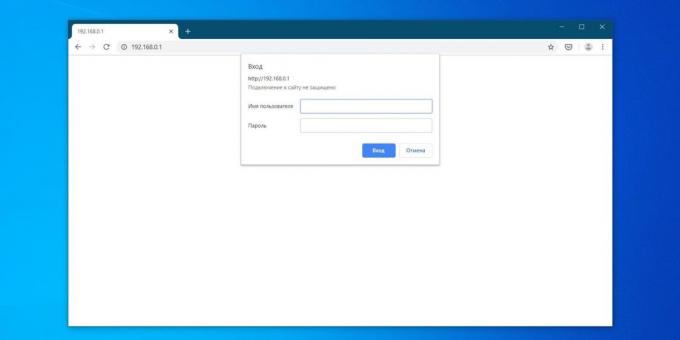
Det er også en rask måte å sjekke ruteren for dem som ikke viker unna bruk av kommandolinjen. Skriv inn "Start" -menyen brev cmd og åpne "Ledetekst".
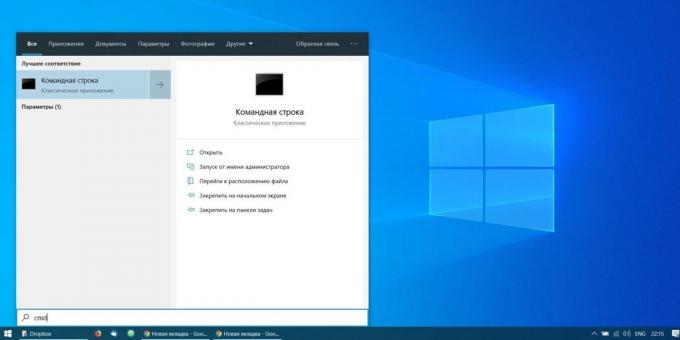
Deretter oppgi den i kommando ipconfig. Finn den informasjonen som vises en linje "Standard gateway". Når vises ved siden av henne IP-adresse fra å koble til ruteren er i orden.
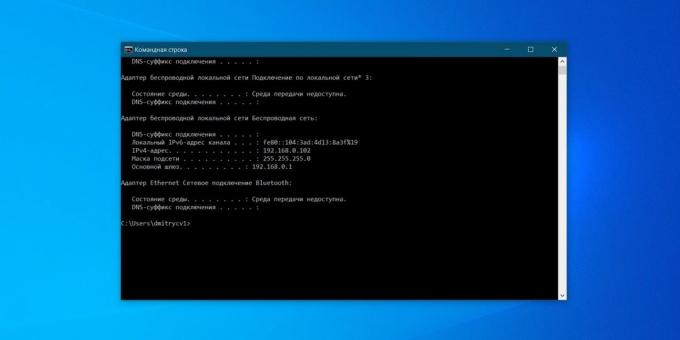
Hvis du i stedet er det synlig inskripsjonen "Query reset timeout" - datamaskinen er ikke koblet til ruteren. Så må vi håndtere ruteren - for å gjenopprette den, reset eller koble til kablene.
8. Sjekk alle ledninger
Ta deg tid til å komme under bordet og sjekke alle kabler som er koblet til router. En etter en, forsiktig trekke dem ut av porten, og koble.

Kontroller at LAN-kabelen som kobler datamaskinen til ruteren (hvis du ikke bruker Wi-Fi). Pass på at det ikke er peretorsya ikke er bøyd eller revet. Hvis kabelen er defekt - kjøpe en ny.
Et annet alternativ: prøv å plugge kabelen inn i den andre LAN-port på ruteren. Selv på den billigste av enhetene, minst to. Problem løst - så feil port på ruteren. Dra ruteren til tjenesten.
9. Bytt til en kablet forbindelse

Tenk deg at du sitter på en bærbar PC som er koblet til et Wi-Fi-nettverk, og du har mistet forbindelsen. Prøv å få LAN-kabel og koble den bærbare datamaskinen til ruteren direkte gjennom den. Hvis Internett har dukket opp - det er et problem i Wi-Fi-tilkobling. For å forbedre signalkvaliteten, se på vår lederskap.
10. Start ruteren
Ledningene er OK, de riktige driverne har i systemet, nettverkskortet fungerer og internett er der fortsatt? Det er på tide å starte ruteren.
Gjør det enklere nettopp dette: Trekk ut støpselet ruteren, vent et minutt, og koble på strømmen igjen. Nå kontrollere nettverkstilkoblingen.
Omstart ruteren løser de fleste av problemene med tilkoblingen. Billig og munter.
11. Ta kontakt med teknisk support leverandør
Dermed ruteren restartet, datamaskinen som er koblet til via Ethernet eller Wi-Fi, men Internett-tilkoblingen er der fortsatt. Det er på tide å ringe teknisk kundestøtte.
Kontakte dem og fortelle oss om nettverksproblemer. Dersom leverandør vil informere deg om at de tekniske problemene ikke bare deg, men også for hele regionen - du må bare vente til ting fikset.
Det eneste problemet du har? Følg instruksjonene til teknisk støttepersonell. Hvis de ikke gjør jobben, be dem sende reparatører. Kanskje du har et hjem internett kabel brøt - la bedringens vei.
Og sjekk om du har betalt for Internett denne måneden.
12. Tilbakestill ruteren innstillingene
Reset router innstillinger - et risikabelt trekk, hvis du ikke vet hvordan du setter opp en Internett-tilkobling til Internett-leverandøren. Hvis ikke er trygg på sine evner, er det bedre å ikke gjøre det.
Forhånd for å få tilgang til enheten internett og se på området ledelse leverandør, hvordan du konfigurerer ruteren. Du må kanskje husker brukernavnet og passordet du har fått av Internett-leverandøren.
Nå tilbakestille innstillingene til ruteren. Dette kan gjøres på to måter.
Den første måten - for å finne ut IP-adressen til ruteren, som beskrevet ovenfor. Skriv det i nettleseren og skriver inn brukernavn og passord. Se dem se håndboken for ruteren, eller på en etikett på undersiden av den.

Åpne innstillingene for ruteren. Finn det elementet "Fabrikkinnstillinger», Tilbakestill til standard, eller noe sånt (i ulike mønstre på forskjellige måter). Klikk på den og vente - innstillingene til ruteren vil bli nullstilt.
Den andre måten du kan bruke hvis du ikke ønsker å komme inn i ruterinnstillingene. I de fleste enheter, er det en spesiell knapp for å tilbakestille. Som regel er det innfelt i huset, slik at det vil være i stand til å klikke bare noe subtile, for eksempel en nål eller tannpirker. Klikk på knappen og hold den i ca 15 sekunder. Ferdig.
Nå må du re-konfigurere ruteren. Hvordan gjøre det på egen hånd, er beskrevet i vår lederskap. Bare være sikker på at den første ISP kabelen er koblet til WAN-port.
se også🖥🧐
- 5 enkle grep du kan ta for å beskytte deg selv online
- 4 måter å beregne svindler Internett via state
- Hvorfor har du en treg Wi-Fi og hvordan å fremskynde den opp



