Hva må gjøres hvis programmet hemme, kan filene ikke åpnes eller kopieres for lenge, og systemet klager om feil i disken.
Som et resultat, programvare sboov, kan fysisk skade eller forringelse oppstå forskjellige problemer med lagring. Blant dem - feil i filsystemet, eller den såkalte brutt sektor (dårlig sektor), - de skadede områder av diskplass.
På Windows og MacOS har innebygde verktøy for å diagnostisere og løse disse problemene. Det er en egen programvare som nærmere undersøker diskene.
1. Innebygd program for å sjekke harddisken
Standard programmer er kompatible med både harddisker (HDD), og med solid state-disker (SSD). De er også egnet ikke bare for innenlands men også for eksterne harddisker. Skriv inn stasjonen og annen informasjon om det du kan finne i dokumentasjonen for enheten.
Windows
Kontroller disk i Windows kan ved verktøy tilgjengelig i stasjonen menyen. Å kjøre den, åpner du Windows Utforsker og høyreklikk på disken, diagnostisering av som du ønsker å bruke. Velg "Properties» → «Verktøy» → «Sjekk».
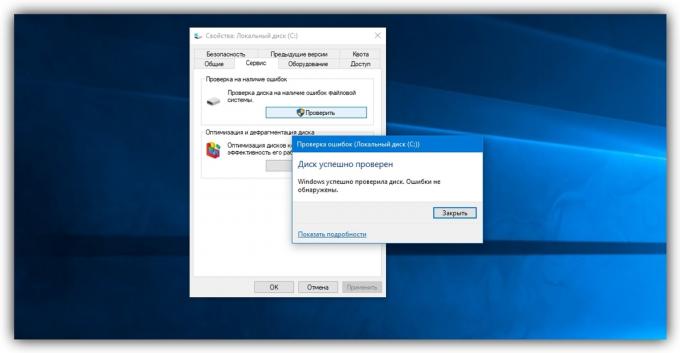
Hvis du ser alternativet "Søk etter og forsøk å gjenopprette den skadede sektoren", sjekk den. Følg instruksjonene på skjermen for å fullføre testen. Noen ganger prosessen tar noen timer: den totale tiden er avhengig av kjørehastighet og kapasitet på maskinen. Hvis du sjekker ut en bærbar stasjon, koble enheten til strømnettet.
På noen datamaskiner, verktøy for å sjekke harddisken bygget rett inn i BIOS. For eksempel på HP bærbare datamaskiner merkevaren er tilgjengelig alternativ Primær Hard Disk Self Test ( "Autotest primære harddisken"), som kan brukes selv når harddisken nekter boot Windows.
Kanskje det er en lignende funksjon på enheten. Du kan gå inn i BIOS ved å trykke F2, F8 eller annen tast, som vises rett etter du slår på maskinen og se etter en behovsprøving. Å finne det, kjør diagnostisering, og følg instruksjonene på skjermen.
MacOS
For å sjekke harddisken på en Mac er "Disk Utility". Finn og kjør den under Finder → «programmer» → «Utility». Deretter velger du disken i sidepanelet, klikk på "Førstehjelp" og følg system instruksjonene. Verktøyet vil søke etter problemer, og i tilfelle av deteksjon vil prøve å rette dem opp. I sjeldne tilfeller kan prosessen ta flere timer.
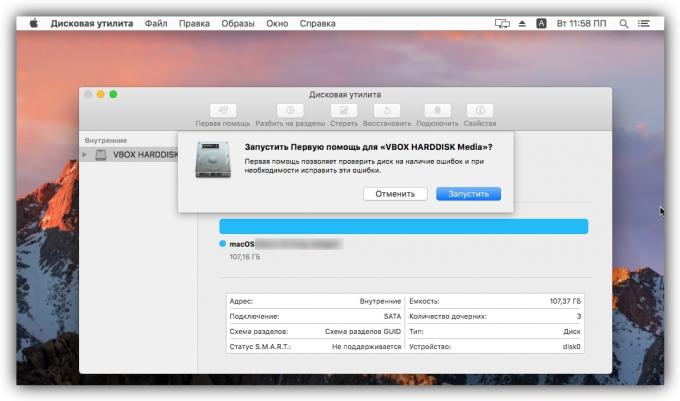
2. Tredjepartsprogram for å sjekke harddisken
Standard diagnostiske verktøy er tilstrekkelig for de fleste situasjoner. Men noen feil det kan hoppe over.
Harddisk opprørere tilbyr gratis programmer for en grundigere kontroll av enhetene. Som et eksempel, SeaTools for Seagate-disker og Data Lifeguard Diagnostic Western Digital disker. Slike verktøy er enkle å bruke og inneholder ofte detaljerte instruksjoner på russisk. Program for harddisken din, kan du finne på produsentens hjemmeside.
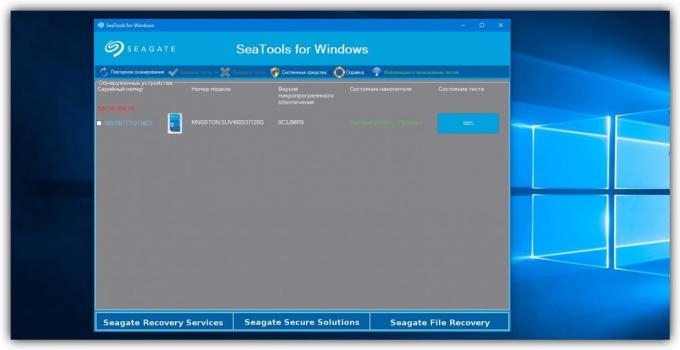
Blant Windows-brukere med en viss bagasje teknisk kunnskap er svært populært verktøy Victoria, er kompatibel med plater av forskjellige merker. Den utfører en dyp analyse av stasjonen og gjenoppretter den. Men utvikleren har lenge opphørt å støtte det, så det er ingen garanti for at Victoria er egnet for alle moderne enheter. I tillegg er det vanskelig og i hendene på en uerfaren bruker kan skade harddisken. Så jeg anbefaler det til nybegynnere neppe verdt det.
Har et bestemt program SSD-disker eller bare HDD, kan du lære fra sin offisielle beskrivelsen. Dette gjelder også for å støtte for eksterne harddisker.
Hvis du valgte et diagnostisk verktøy finner feil som ikke vil være i stand til å fikse, så det er en risiko for å miste personlige data. I dette tilfellet er det ønskelig å kopiere viktige filer til en annen stasjon og prøver å gjenopprette Windows eller MacOS. Hvis harddisken vil fortsette å fungere som den skal, er det bedre å erstatte det.
se også
Hvordan gjenopprette data på en datamaskin, smarttelefon, nettbrett, og minnekortet →
Hvordan sjekke temperaturen på prosessoren, grafikkort og andre deler av datamaskinen →
Hvordan rense datamaskinen mot reklame, fjerne rusk og hastighet opp Windows →



