Med høy oppløsning på skjermstørrelsen av teksten den kan være for liten for svaksynte. Fors kan føre til belastning øye.
Hvordan øke skrift i Windows
Med verktøyet (for noen versjon av Windows, med unntak for XP)
Ved hjelp av standard Windows-verktøy for skriftinnstillinger er ikke alltid mulig å oppnå ønsket resultat. Mens i de fleste versjoner av operativsystemet, kan du bare endre omfanget av grensesnittet generelt, gjør at tredjeparts programvare du konfigurere skriften forskjellige elementene i systemet separat.
Verktøyet System Skriftstørrelse Changer du kan forstørre tekst i vinduet titler (tittellinjen), hovedmenyen av programmer (Meny), meldingsbokser (meldingsboks), tittellinjen (palett tittel), teksting i henhold til snarveier (ikon) og tips (Verktøytips). For å tilpasse hvert av disse elementene i programmet har de riktige glidere.

Eksport-knappen for å lagre innstillingene System Skriftstørrelse Changer i en egen fil. Hvis du etter en krasj eller system ominstallering teksten vil gå tilbake til standardinnstillingene, kan du gjenopprette den angitte størrelsen på grunn av denne filen. Det er nok til å åpne den i "Explorer" og godta endringer i Windows-registeret.
System Skriftstørrelse Changer →
Med standardinnstillingene
Hvis du ikke ønsker å installere tredjeparts programvare, kan du alltid gjøre standard zoom-innstillinger.
I Windows 10
Høyreklikk på skrivebordet og velg "Skjerminnstillinger". I vinduet som vises, utvide "Endre størrelsen på teksten, programmer og andre elementer" og velg et av de tilgjengelige zoomalternativene. Hvis ingen av dem vil ikke fungere, klikk på "Custom Copy", skriv den nye størrelsen på feltet (100-500%), og bruke endringene.
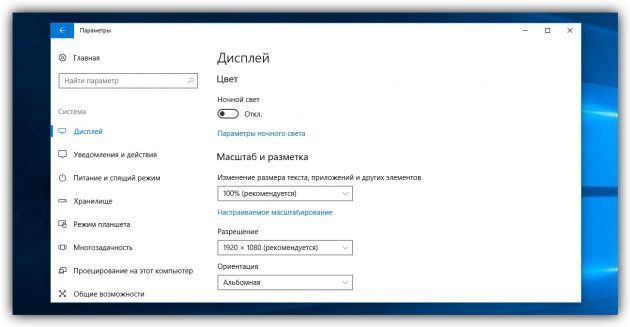

Omfanget av noen elementer av design endres bare etter omstart.
I Windows 8
Høyreklikk på skrivebordet og velg "Skjermoppløsning". I det neste vinduet, klikk på "Endre størrelsen på tekst og andre elementer." Juster deretter samlede omfanget av alle elementer med en skyveknapp (eller velge et element, hvis det ikke er), eller justere tekststørrelsen bare utvalgte elementer ved hjelp av rullegardinlisten. Når du er ferdig, klikk "Apply".
I Windows 7
Gå til "Start» → «Kontrollpanel» → «Utseende og personalisering» → «Display" og velg et av de tilgjengelige zoomalternativene. Hvis ingen av dem vil ikke arbeide, venstre-klikk "Andre skriftstørrelsen" på panelet, velger du ønsket zoomforhold, og klikk deretter OK.
I Windows Vista
Høyreklikk på skrivebordet og velg "Tilpass." I den venstre ruten i vinduet som åpnes, klikk på "Endre skriftstørrelsen". Deretter velger du zoome inn og klikk på OK. Dersom de foreslåtte alternativene ikke passer deg, kan du klikke på "spesielle skala" og sette riktig verdi.
I Windows XP
Høyreklikk på skrivebordet og velg "Properties» → «Registrering». I "Font Size" velg alternativet du ønsker å øke og klikk på OK.
Hvordan øke skrift i MacOS
Du kan forstørre alle elementene på skjermen MacOS endre tillatelser. For å gjøre dette, gå til Apple-menyen, gå til "Systeminnstillinger» → «Skjermer" og merk av for 'skalert'. Deretter velger en lavere oppløsning, og bekreft.

Hvis du har en Retina-skjerm, i stedet for oppløsning i menyen "Monitor" vil du se muligheter for skalering tekst. I dette tilfellet velger det riktige.
Du kan også endre tekststørrelsen kun til de enkelte grensesnittelementer. For å tilpasse skrifttype for ikonene på skrivebordet, minimere alle programmer, klikker du på "View» → «Show View Options" og velg størrelsen på listen over 'tekst'.

For å endre skriftstørrelsen for ikonene i Finder, gjør de samme trinnene med et åpent Finder-vindu på skjermen.
For å endre størrelsen på tekst og andre elementer på sidepanelene, åpner Apple-menyen og gå til "System innstillinger» → «Basic." Velg "Large" på listen "ikonstørrelsen på sidelinjen."

se også
- Hvordan å sette et passord på en mappe i Windows eller MacOS →
- 7 verktøy for MacOS og Windows, som vil ta vare på synet ditt →
- Windows hurtigtaster og MacOS som vil forenkle livet ditt →



