10 kapasitet "Explorer» Windows, vil det forandre livet ditt
Vinduer / / December 19, 2019
"Explorer" - er en viktig del av Windows som hver dag, hver time, hvert femte minutt ved hjelp av de fleste brukere. Men dessverre, ikke alle er klar over sine nyttige funksjoner. Ikke la deg lure av sin ytre enkelhet. Dette verktøyet er i stand til mye!
Åpning av ISO-bilder
Selv i Windows 7 for å åpne diskbilder trengs tredjepartsprogrammer. Men i Windows 8, har Microsoft lagt innebygd støtte for ISO-format, og du kan nå montere bilder av Bare skriv inn "Explorer" ved å velge riktig alternativ fra kontekstmenyen (høyreklikk på filen - "Monter").
Flytte og kopiere filer fra adresselinjen
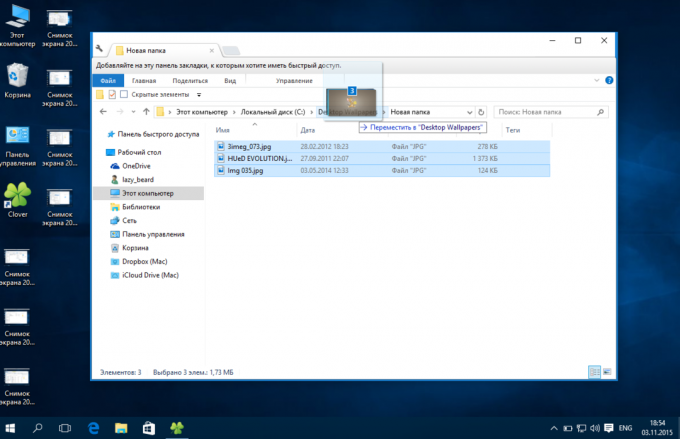
Noen ganger når du pakker ut filer fra arkivet er for mange undermapper, og for å forenkle navigasjon gjennom dem, fjerner vi flere mellomliggende mapper. Skjær filene du vil, kan du gå til et høyere nivå, og så tilbake igjen, og gjenta prosedyren så mange ganger. Avanserte brukere vil åpne to vinduer ved siden av hverandre, og dra og slipp filer fra en til en annen. Men det er en enklere måte å flytte - via adresselinjen. Å være i en undermappe, kan du enkelt velge filen (eller mappen) og dra dem til den overordnede mappen navn i adresselinjen.
Hvis du drar elementene er ikke i adressefeltet, og i mappen eller på skrivebordet, kan du lage en snarvei. Og hvis samtidig holde nøkkelen CtrlValgte filer eller mapper vil bli kopiert.
Legg til koder og kommentarer til filer

Siden dagene av Windows 7 har informasjon om det når en fil er uthevet (hvis "Informasjon om området"): koder, kommentarer, forfatterskap, og andre data. Og alle av dem kan redigere akkurat her, selv om det ikke er helt opplagt.
Viser hele banen i tittellinjen

Når aktivt arbeide med filer i "Explorer", er det nyttig å se banen til de ulike mappene: det gjør det lettere å navigere. I eldre versjoner av Windows, kan den bli vist som standard, men siden Windows 7 dette alternativet ble fjernet. Lignende kan aktiveres i mappealternativer: "View" - "Alternativer" - "View" - "Vis full bane i tittellinjen."
Hvis halv tiltakene er ikke for deg, kan du bruke Classic Shell - et verktøy som returnerer mange av de vanlige Windows-funksjoner, inkludert den klassiske "Start" -menyen.
Vise nettverkskortet
Tidligere nettverkskortet ga en visuell representasjon og ledningene alle enhetene på nettverket. Når du holder markøren over noen av enhetene vises sin IP- og MAC-adresse, som var praktisk for å løse ulike problemer. I Windows 8, Microsoft fjernet denne funksjonen, men med "Explorer", kan du komme opp med noe.
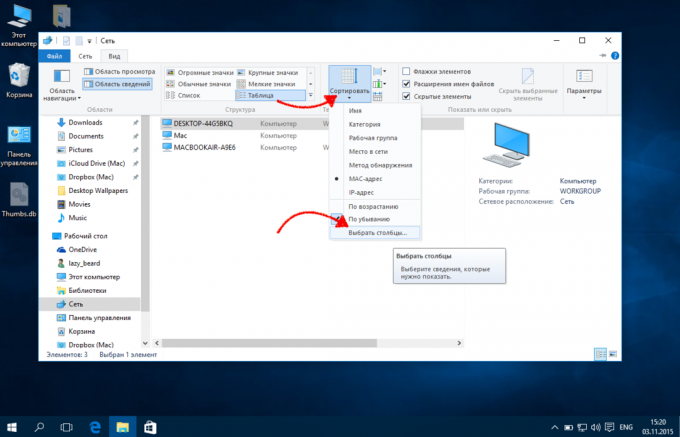
Åpne "Explorer" og velg sidepanelet "Nettverk". Gjennom "View" -menyen bryter på "Table" modus, trykker vi "Order" og "Velg kolonner". Det gjenstår å legge til kolonner «IP-adresse" og «MAC-adresse", og deretter oppdatere siden.
Avansert meny "Send"
Meny "Send" - kjedelig og kjedelig, de er generelt få mennesker bruker, men forgjeves. Hvis du ringer på hurtigmenyen, holder du nede tasten Shift, deretter menyen "Send" vil åpne mange flere eksemplarer, inkludert bibliotekene mappen.

Videre kan du tilpasse denne menyen ved å legge til ofte brukte mapper. bare klikk Win + R og lim Kall: sendtoOg deretter legge mappen for å åpne ønsket katalog.
Snarveier på verktøylinjen for hurtigtilgang
Hvis du ofte bruker muligheter "Explorer" for å åpne rett gjennom båndet, som er en måte å spare tid. Legg den ønskede effekt på verktøylinjen for hurtigtilgang ved å høyreklikke på et element og velge det aktuelle elementet.

Bare ikke glem å slå på skjermpanelet selv (høyre klikk på knappen "Settings" - "Place Quick Access Toolbar under Ribbon").
Bruk avkrysningsboksene for å velge
Ikke nødvendigvis begrenset til standard metoder markere filen i "Explorer" med piltastene Ctrl og Shift. For de som er vant til å jobbe bare med musen, det er en flott måte å markere bruke klikkboksene.

I Windows 7, er det nødvendig å gå inn i egenskapene for mappen og aktivere alternativet "Bruk avmerkingsbokser til å velge elementer". I Windows 8, og 10 ikke trenger å gjøre selv dette: den tilsvarende knappen er allerede i tapen kategorien "View".
fanebasert surfing
Administrere filer ved hjelp av fanene mye enklere å jobbe med separate vinduer. Og mens Microsoft ikke deler denne oppfatningen, for bruk av faner i "Explorer" for å ty til tredjepartsløsninger, fordelen de har.

Clover legge i kategorien "Explorer", som vi er vant til i Chrome, eller bokmerker. Omtrent det samme merke ekspansjons QTTabBarDet er nyttig for brukere av Windows 7 og tidligere versjoner.
Slå av visning av nylig brukte filer og mapper
Siden uminnelige tider, husker den "Explorer" besøkte mapper og filer og viser dem i favoritter eller Quick Access Toolbar. Men dette kan unngås ved å fjerne et par av flått i alternativene.

Hit på "Vis" menyen "Alternativer" -knappen på "General" fanen fjerne begge boksene i "Privacy", ikke glem å klikke på "Clear" for å slette allerede innsamlede data.
bonus
Og til slutt noen nyttige hurtigtaster for rask interaksjon med "dirigent":
- Win + E - åpning av "Explorer" det nye vinduet;
- Alt + ↑ - gå til den overordnede mappen;
- Alt + P - forhåndsvisningsruten inkludering;
- Alt + Enter - kartlegging av egenskapene til det valgte objekt;
- F2 - døpe av anlegget;
- Shift + Del - slette filen permanent.

