9 tips for å hjelpe du bruker Safari på en maksimal
Nettlesere Lesere~~Pos=Headcomp Macos / / December 19, 2019
Innebygde nettleseren i MacOS har en rekke praktiske funksjoner, men ikke alle av dem er kjent av brukerne. Layfhaker deler hemmeligheter produktivt arbeid i Safari på Mac.
1. Bruk hurtigtaster
De fleste Safari snarveier er ikke forskjellig fra hurtigtastene i andre nettlesere, men hvis du aldri bruker dem, så nå er det på tide å begynne. Lære og huske de mest nyttige:
- Tilvalg + pil eller "Space" - skjerm av gangen rulle sider;
- Skift + Kommando + \ - visning av alle åpne faner;
- Shift + Kommando + klikk LMB - Åpne en kobling i en ny fane og bytte til det;
- Ctrl + Tab eller Ctrl + Shift + Tab - veksling mellom åpne kategorier;
- Command + 1 - Command + 9 - raskt bytte til fane fra første til niende;
- Shift + Command + T - åpning av sist lukkede fane eller et vindu;
- Shift + Command + R - Bytt til lese-modus.
Selvfølgelig er dette bare en liten del av hurtigtaster Safari. Den komplette listen finner du på støtteside Apple.
2. Se videoen i "bilde i bilde"

En av de mest spennende funksjonene introdusert i MacOS Sierra, gjør livet lettere for dem som elsker mens du arbeider for å inkludere video i bakgrunnen. Med "Picture in Picture" video fra YouTube kan være praktisk å slå til et lite vindu og ikke opptar verdifull plass på skjermen.
Video brytere i mini-vindusmodus på to måter. Hvis et nettsted støtter denne funksjonen, for eksempel, Vimeo, deretter klikker du bare på det aktuelle ikonet i hjørnet av videoen. Ellers, dobbeltklikk og make RMB velg menyen "Gå til" bilde i bilde "modus."
3. Administrere lyd i bakgrunnsfane
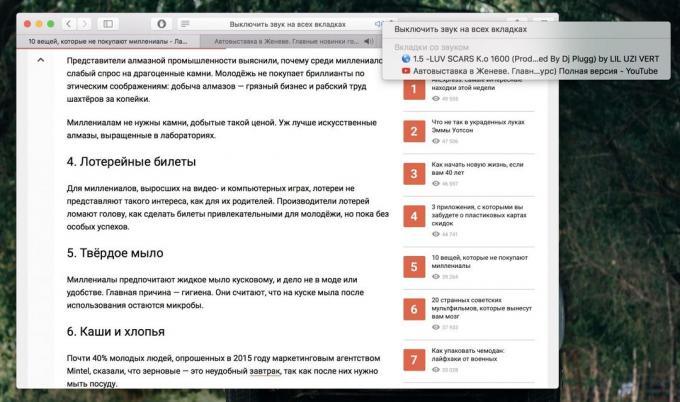
Hvis du lytter til musikk eller ser på video, holder samtidig mange åpne faner, bestemme hvilken kategori kommer fra lyden, er det noen ganger svært vanskelig. I Safari til å håndtere dette er det noen veldig praktisk chip.
- Hvis kategorien spiller en lyd, så på henne, og i adresselinjen viser høyttalerikonet, klikke på der lyden er dempet.
- Hvis du klikker på høyttalerikonet, holder du nede Tilvalg, kan du slå av lyden på alle andre faner unntatt den aktive.
- Hvis du klikker på høyttalerikonet, hold nede Control, en liste over alle faner, spille lyd.
4. Les flere artikler i Reader-modus
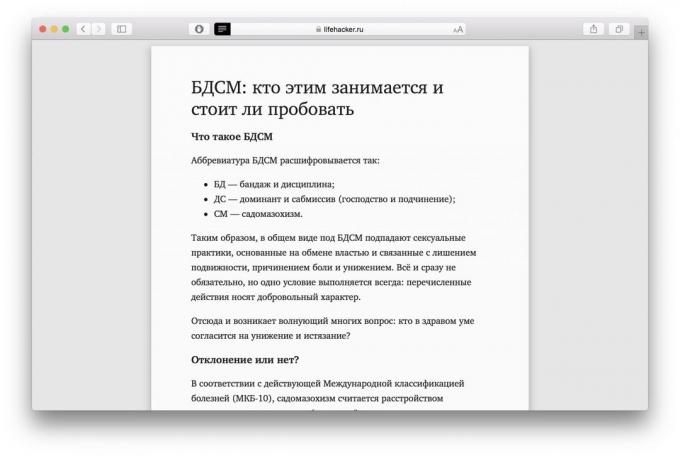
Lesemodus i Safari fjerner bannere fra sidene og vorstku, slik at bare innholdet. Omtrent samme merke og Pocket Instapaper, bare i Safari, du kan lese teksten direkte på siden uten å bruke tid til å bytte til andre tjenester.
Reader-modus aktiveres ved å trykke det vanlige formatet ikonet i adressefeltet eller snarveien som du allerede har måtte huske (Shift + Command + R). Mens du leser, kan du endre skrift, bakgrunn og andre innstillinger. Ikke iBooks, selvfølgelig, men nok.
5. Sikre dine favoritt nettsteder og bruke pensum

Nettstedene du besøker daglig eller flere ganger om dagen, praktisk montert på fanelinjen: de er redusert til en favicon, og vil ikke finne sted. For å gjøre dette, åpne hurtigmenyen, høyreklikk på ønsket kategori, og velg "Fest fanen".
Interessante artikler å lese at når du ikke har tid, veldig enkelt å legge til leselisten. Denne funksjonen er analog Pocket og Instapaper med den eneste forskjellen er at du ikke trenger å bruke tredjeparts tjenester.
Legg til artikler på listen via menyen "Share" eller hurtigtasten Shift + Command + D. Åpne pensum gjennom midten fanen i sidepanelet eller snarveien Ctrl + Command + 2.
6. Tilpass verktøylinje
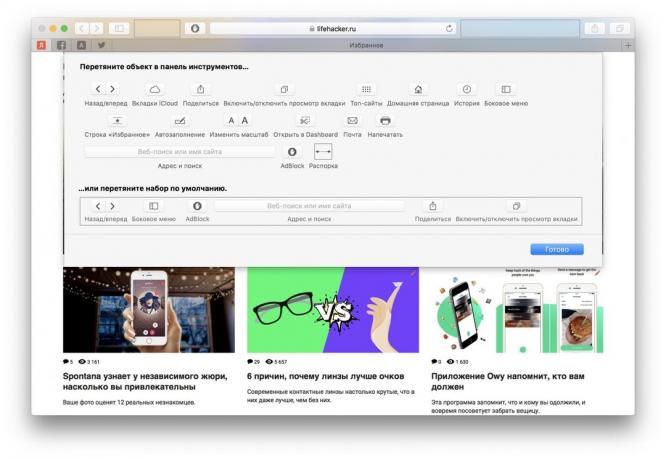
Som i alle andre program i Safari, kan du tilpasse verktøylinjen etter eget skjønn å legge til eller fjerne ikoner for å flytte dem eller sette inn skillevegger.
Oppsettmenyen startes ved å høyreklikke på verktøylinjen. Ikoner også endre rekkefølgen ved å dra.
7. Legg nyttige utvidelser
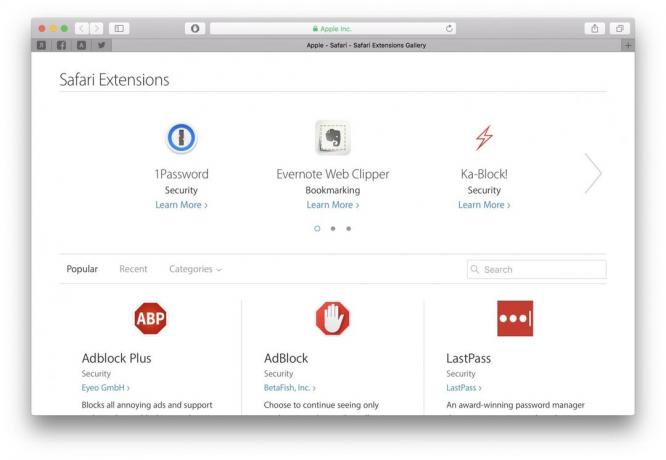
ikke mange utvidelser tilgjengelig for Safari, for Chrome, men de fleste av de mest populære og nødvendig er der fortsatt. blant offisielt støttet Apple har en rekke interessante utvidelser:
- Adblock;
- 1Password;
- Pocket;
- Instapaper;
- OneNote;
- Todoist.
Installerte utvidelser i ett enkelt klikk og umiddelbart vises på verktøylinjen. I tillegg til å installere utvidelser fra butikken, kan du også installere dem manueltVed å laste ned fra utviklerens side og klikke på "Install".
8. Aktiver debug-menyen
Skjult debug menyen i Debug, som vanligvis bare brukes av utviklere, og gir noen nyttige ting for den alminnelige bruker. For å aktivere menyen, kopiere "Terminal" -kommandoen defaults write com.apple. Safari IncludeInternalDebugMenu 1 og start Safari.
- Medie Flags → Video / Audio Trenger Brukerhandling - disse alternativene er slått av obsessive auto spille av mediefiler på siden. Slik starter du en lyd- eller video må klikke på den.
- Tilbakestill Top Sites / recompute Top Sites - Hvis du bruker en liste over ofte besøkte nettsteder, vil disse alternativene tillate å nullstille historien når Safari unøyaktig avgjøre toppen nettsteder.
9. Tilpass nettleseren din av seg selv
Ikke alle standard Safari-innstillingene er perfekt, så hvis du gjør noe ikke passer, er det bare konfigurere nettleseren for deg selv. Her er de mest irriterende øyeblikkene og måter å løse dem.
- Endre standard søkemotor. Kjent for de fleste av oss ikke bruker Google-søk i Safari som standard, men det er lett å endre "Søk" i innstillingene. Ikke glem å sette på samme sted alle boksene smart søk for mer behagelig bruk.
- Skjule sidepanelet og aktivere Favoritter-feltet. Tar plassen til sidepanelet er bedre å fjerne menyen "View» → «Skjul sidemenykategoriene", men i stedet for å inkludere i samme panel av favorittene menyen, som er nærmere Chrome bokmerker.
- Endre oppførselen til faner og vinduer. Som standard åpne nye faner og vinduer ofte besøkte nettsteder, noe som ikke alltid praktisk. Begge alternativene kan endres etter eget skjønn i kategorien Innstillinger "Basic".
Du kjenner til andre nyttige funksjoner, eller Safari-innstillingene? Del dine erfaringer i kommentarfeltet!



