Hvordan du effektivt bruker Gmail: 25 tips
Webtjenester / / December 24, 2019
1. Komme i gang
Endre bakgrunn
Snarere enn å tenke på vanlig hvit bakgrunn Gmail, muntre opp postkassen med noe lyse. Bare velg innstillingene i øvre høyre hjørne av seksjonen "Tema", for å sette den nye bakgrunnen fra alternativene, eller last opp ditt eget bilde.

I tillegg kan du eksperimentere med innstillinger grensesnitt. Den "store" -modus, vil du ha rikelig med ledig plass, mens "Compact" er bra når du trenger å passe på skjermen så mye som mulige meldinger.
Legg til venner (og innlegg)
For å legge til kontakter i systemet og gamle meldinger (om du bruker Gmail-konto for første gang, eller sveiv tilleggskonto), gå til "Innstillinger» → «Kontoer 'og klikk på lenken' Importer e-post og kontakter. " Så du kan legge til dine data fra andre postkasser.
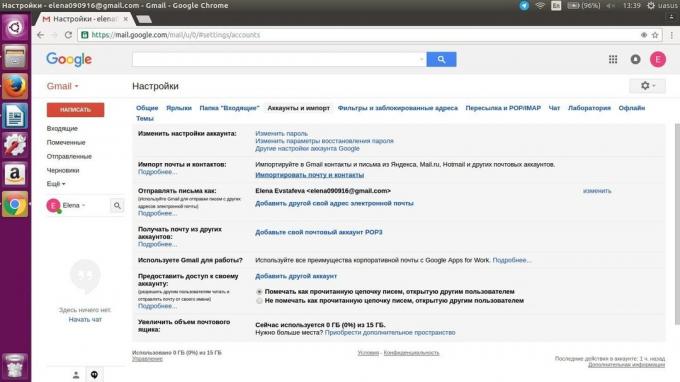
Gjør Gmail ser ut som Outlook
I turn "Innstillinger» → «Laboratory" på 'Preview Pane' for å se hele teksten i meldingen på høyre side, som i Outlook. Vane - andre natur, så hvis du har et helt liv å arbeide med bedriftens e-post og først nå prøver å justere til din Gmail, funksjonen "Preview Pane" vil lette overgangen.
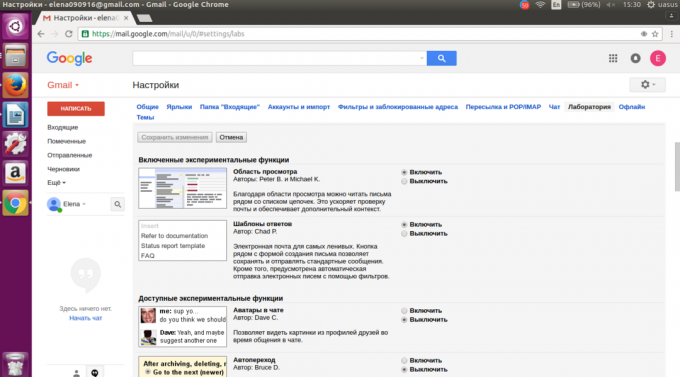
Etter innkobling vil du se en annen visningsalternativer i rullegardinmenyen til venstre for innstillingen.

Konsentrer deg om det viktigste
Gmail kan uavhengig bestemme hvilke er mer viktig for meldingen. Deftly, ikke sant? I "Innstillinger» → «Folder 'Innboks'," velg 'Spor mine handlinger i posten ...' Gmail for å analysere meldingene dine.
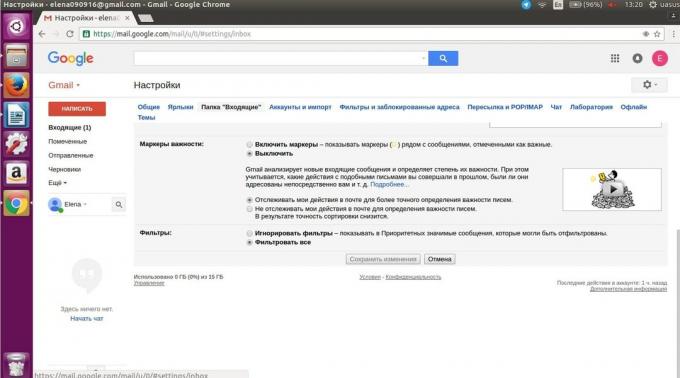
Du kan også velge "Inkluder Markers" eller "Ignorer filter" (for mer informasjon om filtre beskriv nedenfor) og endre mappetypen som skal vises på toppen av viktige meldinger. Deretter, i "Innstillinger» → «Generelt» i 'varsel på skrivebordet' (hvis du bruker Chrome, Firefox eller Safari) kan velge 'Aktiver varslinger for viktige e-poster.'
Bli kvitt samtalene
Det finnes to typer mennesker: de som liker-funksjonen "Samtaler", og de som hater det med makt av tusen soler. Hvis du tilhører den andre gruppen, gå til "Innstillinger» → «Generelt» og skru av 'Samtaler'.

2. Hold orden
Sikkerhetskopier alle
Gmail gjør det mulig å arkivere meldinger i stedet for å slette dem. Dette er for å sikre at du ikke trenger å bekymre deg om tilstedeværelse av ledig plass, og stadig Rengjør postkassen. Hvis du vil arkivere en melding, åpner den og klikker på det andre ikonet til venstre (en boks med en pil som peker ned). Meldingen vil bli venter på deg i fanen "All post" på venstre sidebar.
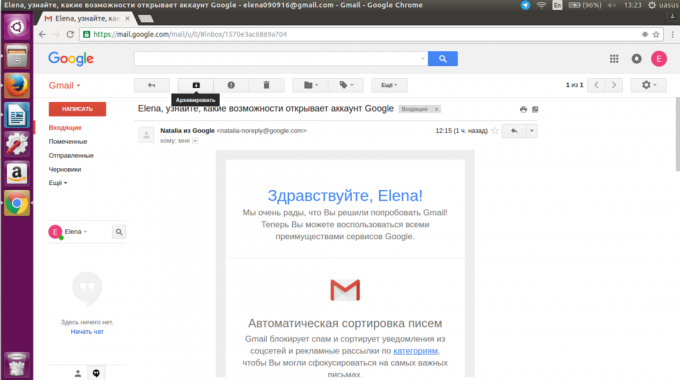
Overvåk arkivet
Uansett hvor mye ledig lagringsplass for Gmail eller filer som er gitt i retten i 2016, og folk sender mer og mer vedlagte filer. Hvis du har nådd grensen på hvor mye minne, til det er på tide å kvitte seg med noen av meldingene. Klikk på pilen i søkeboksen, sjekk "There vedlegg", for å velge størrelse på 10 MB, og klikk på knappen med et forstørrelsesglass. Så vil du se alle meldingene, som veier mer enn 10 MB. Kryss bokstavene som du definitivt ikke trenger, og sende dem til papirkurven.
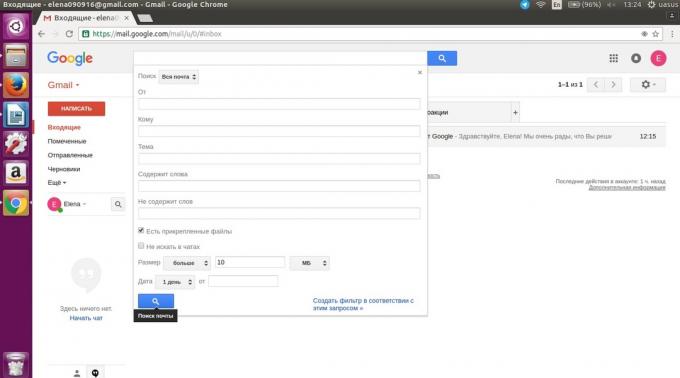
Svar og arkivere
Hvorfor permisjon e-post i innboksen din, hvis du allerede har svart på det? Bruk "Send og arkiver", for ikke å tette de innkommende meldinger mens du venter på et svar på sitt brev. Gå til "Innstillinger» → «General" og velg 'Vis' Send og arkiver 'i svaret.' Nå vil du være i stand til å svare på vanlig måte, ved å akkumulere meldinger i innboksen din, hvis du ønsker det, eller umiddelbart arkivert ekstra bokstav når du svarer.
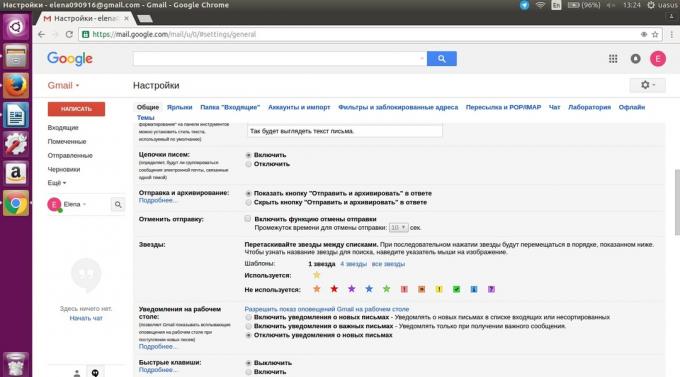
Bruk etiketter og filtre
For hver melding, kan du legge en snarvei. De nye etikettene vil vises på venstre sidebar. Bare åpne meldingen og klikk på "Etiketter" - han er nummer to fra høyre. Nå opprette en ny etikett eller velg en eksisterende (forresten, kan du dra en snarvei til høyre sidebar i innlegget ditt).

Klikk på "Mer" og velg "Filtrer meldinger som dette", og deretter - "Opprett filter med dette søket." Om Gmail filtrerer du kan skrive en egen artikkel, så for mer informasjon kontakt avsnittet "filterkonfigurasjon».
Kjøpe ekstra plass for lagring av filer
Hvis du virkelig lei av å rote rundt med fillagring problemet kan bli brukt på et ekstra sete. Bla ned til meldingen, og i nedre venstre hjørne vil du se hvor mye plass du har igjen, og linken "Manage".
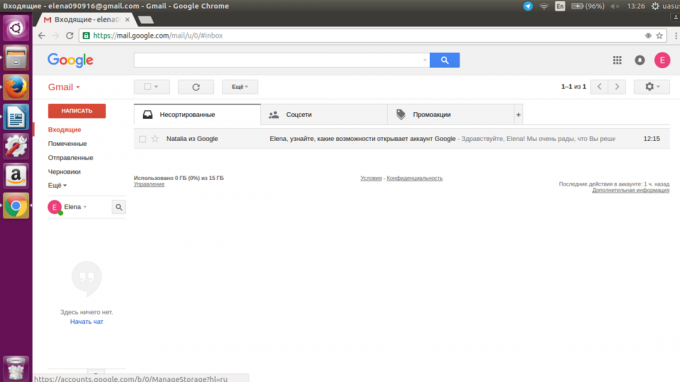
Hvis du bruker nesten 100% av den tilgjengelige plassen, klikk her. 100 GB plan koster 139 rubler per måned, og ekstra plass kan brukes ikke bare for e-post i Gmail, men i Google Disk og Google Bilder, hvis du bruker dem.
3. Ta tak i saken på alvor
Endre visningsmodus av bokstavene på siden
Prøv å øke antall innlegg per side 100: så du vil være i stand til å kaste et blikk på hel rekke av sine brev. Gå til "Innstillinger» → «Generelt» → «Maksimal sidestørrelse." Der kan du velge å vise 10, 15, 20, 25 og 50 meldinger på siden.

Fordel alle fargene
Merke meldingen som viktig, du kan veldig raskt, men det er ulike meldinger kan ha varierende grad av betydning. Gå til "Innstillinger» → «Generelle» → «Stars" og velg 'All Stars'. Nå, hvis du klikker på stjernen, merking brevet, vil det endre farge med hvert trykk. Så du kan sortere viktige meldinger på deres innhold.
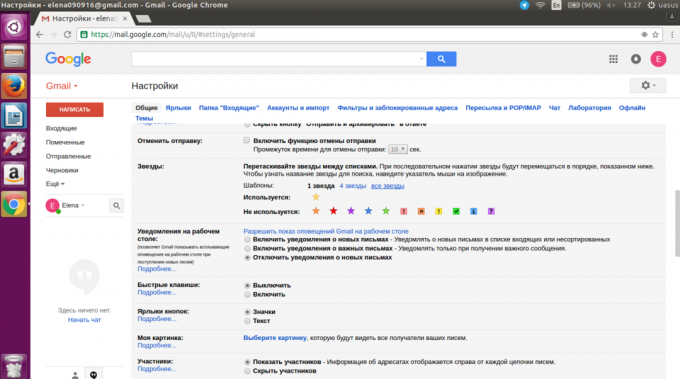
Turn-poster lister
Mest sannsynlig, du allerede føler mappen med innkommende meldinger i en enorm to-do liste. Så hvorfor ikke slå din e-post til oppgaver som kan slettes? Klikk på "Mer" i de aktive samtaler, og velg "Legg til i huskeliste." Nå vil kjeden vises i Google Oppgaver sammen med en link til den opprinnelige meldingen.

Hold styr på antall uleste meldinger
I turn "Innstillinger» → «Laboratory" på 'uleste meldinger ikon.' Hvis du som en vanlig person, med fanen post er åpen hele dagen, vil du alltid se hvor mange uleste meldinger du har igjen. Dette er tilfellet hvis du mangler stresset.

Work offline
Hvis du bruker nettleseren Google Chrome, har du muligheten til å arbeide i posten når du er frakoblet. Selvfølgelig kan du ikke sende eller motta nye meldinger, men som flytter meldinger fra mappe til mappe og lage utkast som mulig. For å aktivere denne funksjonen, gå til "Innstillinger» → «frakoblet".
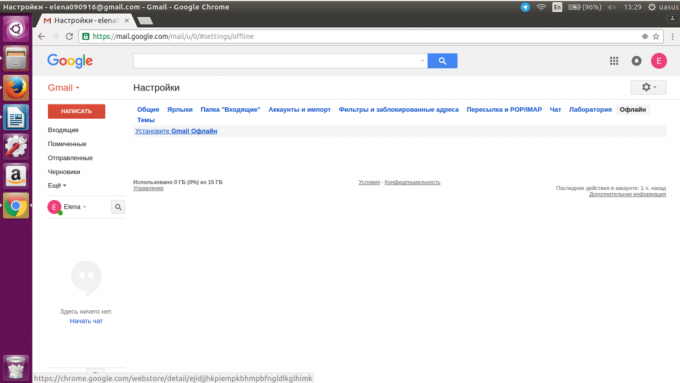
Gi tilgang til kontoen din til sekretær
Hvis du takle bokstavene fortsatt mislykkes, kan du overføre alt dette horror til sin sekretær. For å gjøre dette, gå til "Innstillinger» → «Kontoer", velg 'Gi tilgang til kontoen din' og legge til andre Google-brukere. De vil ikke ha rett til å endre innstillingene dine, og passordet ditt, men de vil være i stand til å lese, arkivere meldinger, og selvfølgelig, å svare på dem. Brevet vil bli signert av navnet ditt og navnet på din sekretær i parentes for å unngå forvirring.

4. Kontrollere den menneskelige faktor
blokk adresse
Noen forstår ikke hint. Heldigvis er det mulig å blokkere en person (eller et nettsted) et par klikk. Etter å ha mottatt en melding fra noen ønsker du å bidra til den svarte listen, klikker du på pilen i øvre høyre hjørne og velg "Block User".
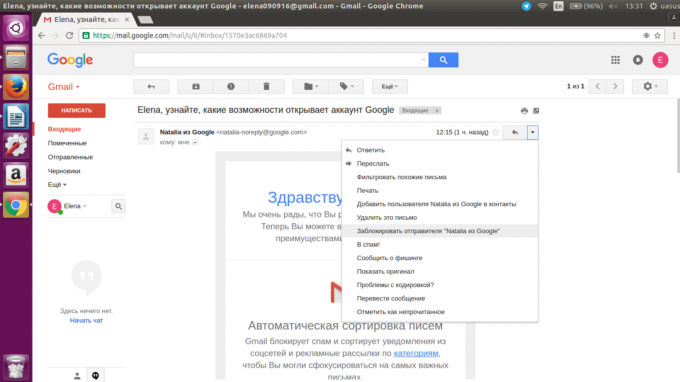
Nå er alle meldinger fra denne avsenderen vil gå direkte til spam.
Finn gamle e-poster
Lyst til å raskt finne alle meldinger fra en venn? Før markøren over navnet på avsenderen, men fra innboksen, selv om fra en bestemt bokstav, og kontaktkortet vises. Klikk deretter på "Korrespondanse" for å se alle meldinger fra denne kontakten.
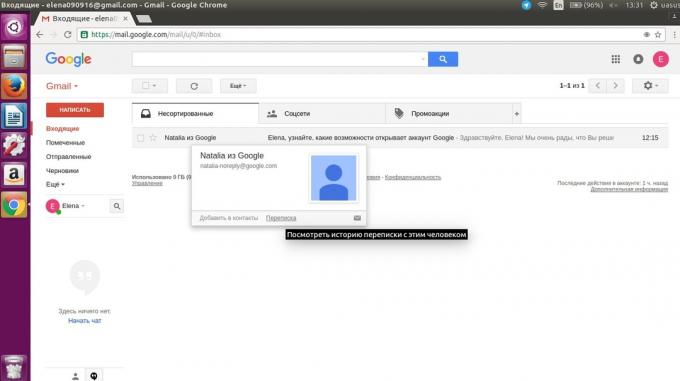
Angre feilaktig sendte meldinger
Alt vi noen gang ved et uhell sendte brevet til feil adresse. Heldigvis, i Gmail, kan du bare avbryte sendingen. Gå til "Innstillinger» → «General" og sette 'Undo Send'. Du kan også velge hvor lang tid til å avbryte sendingen: fra 5 til 30 sekunder. Neste gang du sender en melding, vil du se toppen av ordene "Avbryt".

Hopp gruppemeldinger
Du kan enkelt få ut av gruppesamtaler ved å klikke på "Mer" og velg "Ignorer". Nå savner deg alle meldinger, bortsett fra de hvor du er den eneste mottakeren av meldingen.
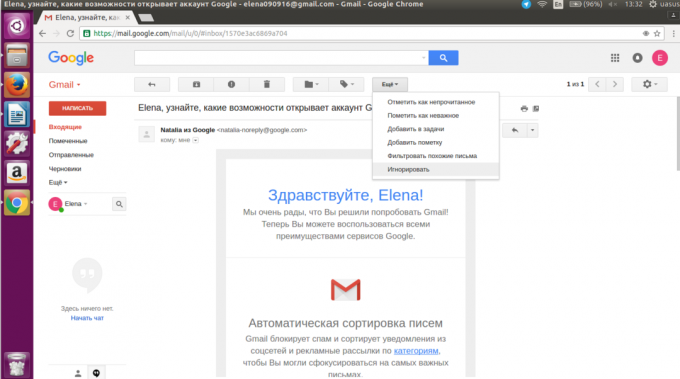
Hvis du ønsker å gå tilbake til gruppemelding, skriver inn søket er: DempetSå vil du se alle samtaler du har valgt å ignorere. Deretter velger du "Ikke overse" i "Mer" -menyen. Selvfølgelig, hvis du selv ikke synes synd.
5. spar tid
Opprett nye kontoer på farten
Si at du ønsker å filtrere meldinger veldig nøye, eller for eksempel å opprette en ekstra konto for tjenester som allerede bruker Gmail din hovedkonto. I dette tilfellet kan du opprette en virtuell e-postadresse knyttet til hovedadresse ved å legge til når du skriver "+ noen ord" før @ -symbolet. For eksempel "Din адрес[email protected]» for online shopping.
Alle svarmeldinger vil bli sendt til din primære e-postadressen Gmail.
Send inn i en drøm innlegg
Få kunder og kolleger tror du er manisk arbeidsnarkoman, etter å ha programmert til å sende meldinger om natten ved hjelp av ekspansjon BoomerangTilgjengelig for Chrome-nettlesere, Safari og Firefox. Med gratisversjonen kan du sende opptil 10 meldinger per måned.

I tillegg vil denne utvidelsen forvandle din e-post påminnelser ikke vise dem i innkommende meldinger frem til mappen før du er klar til å svare på dem. Det gjør det enkelt å skape inntrykk av en tom innboks på fredag kveld.
Automatisk reagerer på gjentatte forespørsler
Hvis du fyller opp med irriterende kundene samme type forespørsel, trenger du ikke å gjentatte ganger skrive det samme svaret. Bare slå på "hermetisert svar" i "Innstillinger» → «laboratorium». Neste gang du skriver svaret, lagre det som en mal og enkelt sende alle de samme spørsmålene.

6. klikayte mindre
La musen hvile
Nesten alle handlinger i Gmail kan utføres ved hjelp av tastaturet. hoved~~POS=TRUNC hurtigtaster arbeid som standard, men ikke glem å gå til "Innstillinger» → «General" og aktivere 'Hurtigtaster'. Lagre endringene, og klikk deretter på spørsmålstegnet for å se mulige tastekombinasjoner.
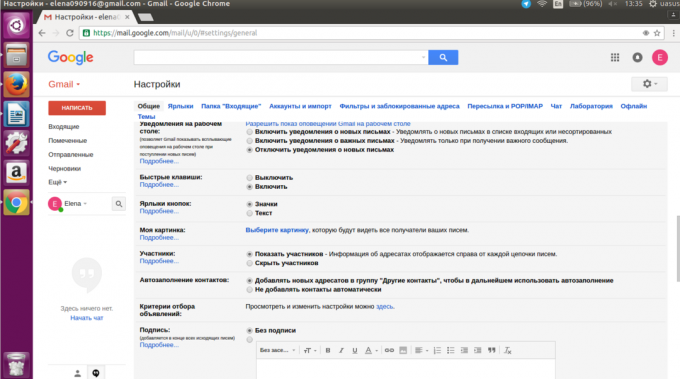
Stopp sjekke andre postkasser
I "Innstillinger» → «Kontoer" og klikk på 'Legg til en POP3-postkonto', og Gmail vil laste ned e-post fra andre bokser. Deretter konfigurerer sending av meldinger: du kan svare som med Gmail-adresse, så vel som med resten av e-postadresser.


