Secrets av Microsoft Word, noe som vil forenkle og akselerere arbeidet ditt
Arbeid Og Study / / December 25, 2019
Genuin interesse for leserne Layfhakera artikkel om 10 Microsoft Word-funksjoner som er nyttig å bruke i sitt arbeid, gjorde det klart at motivet er verdt å utvikle. Vel, la oss fortsette.
1. Erstatte standard font
Dine personlige preferanser og bedriftens poster ledelse standarder krever bruk av noen bestemt skriftstørrelse, for eksempel Arial, 14 pt. Det er synd, selvfølgelig, at Word ikke vet om det, og gang etter gang etter start tilbud skrive Calibri, 11 pt. Så du igjen og igjen endre skriften for hvert nytt dokument. Det tar et sekund, men omfanget av siste år - watch. Kanskje det er på tide å en gang for alle å forholde seg til dette?
Angi skriften og størrelsen som skal brukes som standard for alle nye filer.
Gå til kategorien "Home", aktivere dialogen "Skrift", satt de ønskede verdiene og klikk på "Default" i nedre venstre hjørne. Du blir bedt om å lagre endringene i gjeldende fil, eller alle dokumenter. Føl deg fri til å avgjøre for andre.
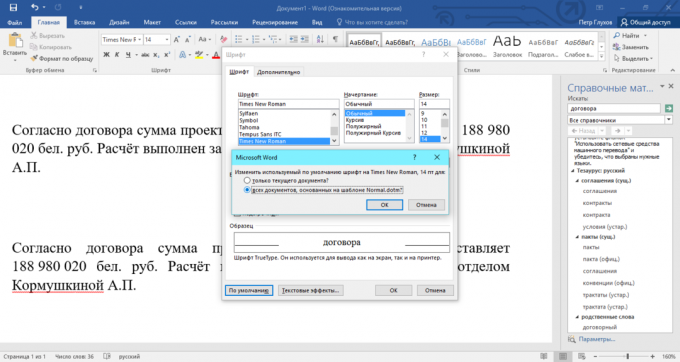
2. Bruk synonymer basen
Selvfølgelig vil de vitenskapelige fordelene med den eksakte vitenskaper og juridisk dokument med et sterkt ordforråd ikke tolerere substitusjon av vilkår. Men poludelovom og vanlig brev er akseptabelt (eller bare trenger å) bruke ulike ord med lignende betydning. Så din tekst vil miste monotonien, bedre lesbarhet, farge og få en helhet vil sette deg i det beste lyset. Men hva hvis vokabularet er ikke så stor eller hodet nekter å tro? Uendelige gjennomgangen i nettleseren din for å få hjelp?
Innebygd Word synonymordbok vil hjelpe deg problemfri pick synonymt.
Finn den ofte gjentatte ord og klikk på den med musa mens du holder knappen Alt. På høyre side av skjermen vil vise en meldingsboks nederst og du vil finne en ordbok av synonymer.
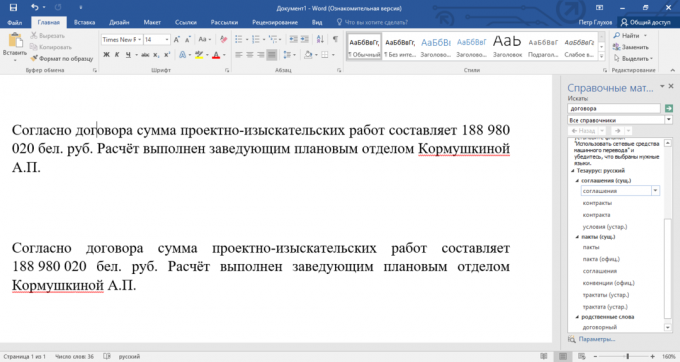
3. Raskt flytte elementene i listen
Det er ingen hemmelighet at de punkt og nummererte lister forenkle oppfatningen av informasjon. Eye klamrer seg til sine individuelle komponenter og passerer de analyserte strukturen i hjernen vår som forenkler utenatlæring. Det er derfor reklame, presentasjoner, rapporter og planer for livet er ofte konstruert på grunnlag av lister. Alt er bra, men ikke alle ønsker å kommunisere med dem i første omgang på grunn av formatering inntrufne. Et spesielt tilfelle - bevege seg masker i forhold til hverandre, noe som vanligvis finner sted ledsaget av kontinuerlig kopipasta. Nok av vold mot C og V.
Kombinasjon Alt + Shift + ↑ (↓) vil bevege det aktuelle element i den forutbestemte retning.
Men disse hurtigtastene fungerer for avsnitt. Du kan kile i biter av tekst, selv blant listeelementene.
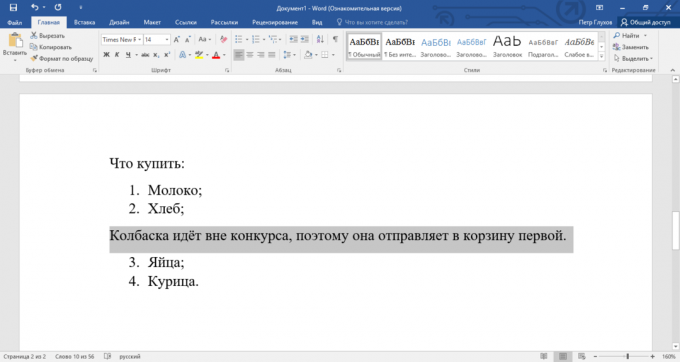
4. Bruk harde mellomrom
Regnskapsførere og økonomer har en gylden regel: Toe og andre figurer fra de store mengdene bør ikke spres på ulike linjer. Omtrent det samme anlegget har sekretærer, som tror at initialene ikke faller ut av navnene. Men Word ikke bry andres profesjonelle vaner og skiller uatskillelige uten et stikk av samvittighet. Og her mange umodne kvinnelige psyke begynner å svikte. Hauger av uanstendighet adressert til systemansvarlig (mannen som kunde Gates), så bare slette mellomrom, men med dem, synes problemet. "Belønning" selvbedrag - promiskuitet og alyapovogtoast.
Uoppløselig hull forhindre separasjon av rader i et angitt sted for bedre lesbarhet. Trykk Shift + Ctrl + «Space" for å sette hardt mellomrom.
Harde mellomrom feste nyttige i reduksjon (f.eks t. D.) mellom tallene og andeler målinger (for eksempel 100 kg), mellom spesielle symboler og deres tilhørende tall (f.eks № 55). Displaymodus Mellomrom hardt mellomrom vises i form av en sirkel.
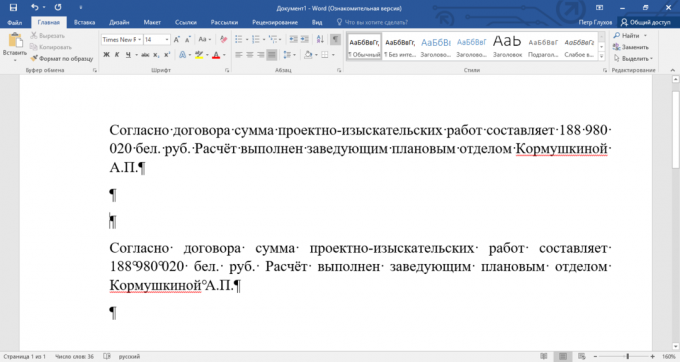
5. Bruk feltkoder
Fortsetter temaet magi av elektronisk papir og virtuelle penger. En erfaren ansatt i finanssektoren bruker i sitt arbeid Custom Fields. De brukes som plassholdere for variable data i en mal fil.
Arbeide med feltkoder kan virke litt vanskelig, men riktig ferdigheter i standard dokumenter det er fortsatt nyttig. Det er nok til å gjøre små endringer i standard servicekontrakt for å oppdatere feltet, og du trenger ikke å skrive inn en haug med tekst.
For eksempel bruker feltkoder enkelt oversette sekssifret (synd at så lite) av en oppskrift. Dette er en vanlig praksis for å unngå misforståelser, hvis partneren din ønsker pririsovat et par tall til en allerede trykt dokument. En annen vanlig sak - for å sette datoen dokumentet ble opprettet.
Kombinasjonen av Alt + F9 veksler fremvisning av feltkoder og deres betydning.
Klikk på fanen "Sett inn", så søk etter "Quick Parts" og klikk på "Field". Selv om det er mulig å gå inn og lettere: trykk Ctrl + F9. Når vil bukseseler, skriver dem inne kommandoen = 989152 \ * CardText. Redaktøren vil registrere det angitte antallet som "989152".
På feltene, deres koder og nøkler, kan du lage en mye mer komplisert ting. Bli kjent med dette kraftige verktøyet, og automatisering av arbeidet for å utvide betydelig.
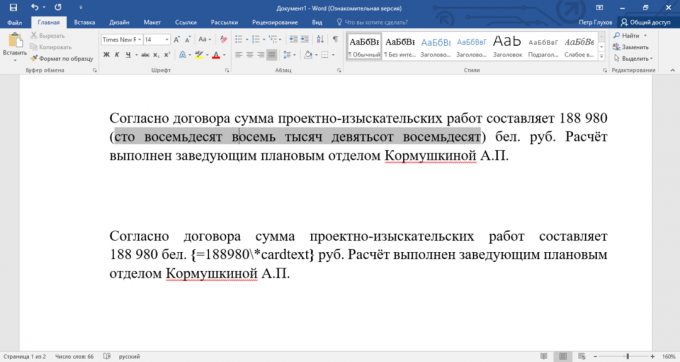
6. Angi et passord for å åpne dokumentet
Uautorisert tilgang til datamaskinen, flash-stasjon, eller sky lagring er stygt ramponert nerver og lommebok. Ok, brøt skurk inn i banken, men å åpne cellen han har ennå til. Prøv, min kjære, 128-bit kryptering er AES, som for øvrig blir brukt av den amerikanske regjeringen for beskyttelse av data som utgjør en statshemmelighet. Det er dette nivået av sikkerhet Word tilbud til sine brukere.
Husk at du ikke får til å gjenopprette en tapt passord. Denne muligheten rett og slett ikke eksisterer.
Gå til kategorien "File", flytte ned til "informasjon", klikk på knappen "Beskytt dokument" og velg "Krypter med passord". Det er maksimalt 255 tegn er store og små bokstaver. For å fjerne beskyttelse, åpne dokumentet og slett slette passordet på samme sted.
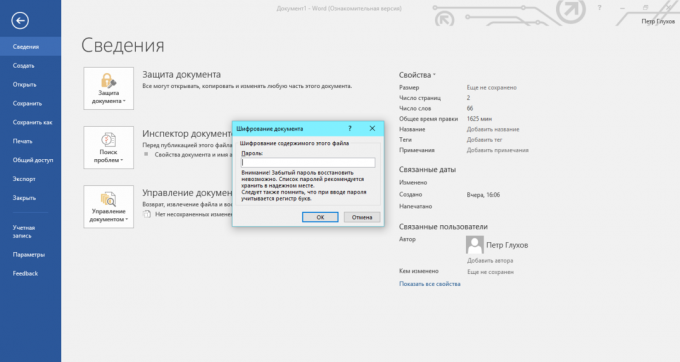
7. limit endringer
Det hender at noen rengjøring av leiligheten blir hjemme i et ordnet kaos av ukontrollert utenlandske ordre. Det samme vag følelse av takknemlighet oppstår når noen prøver å jobbe med perfekt, perfekt tekst. Hva om hele utvinning posten fortsatt ikke kan være? La "velgjører" utseende, men ikke røre den, begrense endringene.
Begrense formatering lar deg lage en forhåndsbestemt endring eller aktivere "read-only" modus.
Gå til kategorien "File", gå ned til "Details", klikk på knappen "Beskytt dokument" og velg "Begrens redigering." Du kan forhindre at enkelte stiler, angir den delen av teksten og brukeren, som forbud ikke vil fungere, samt angi hvilke typer endringer avtalt.
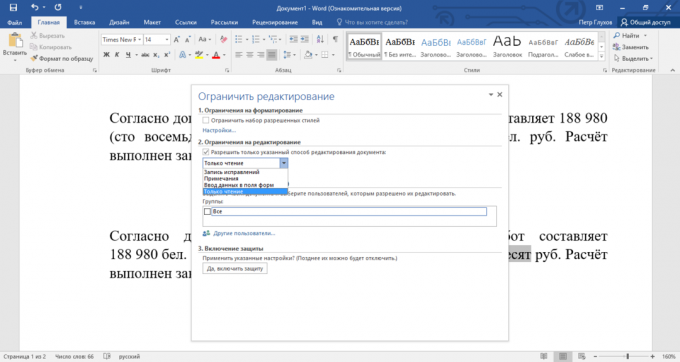
8. bruk Auto
Destruktive, underrated, sjelden brukte funksjonene i Word, som for noen grunn folk viker unna en stasjonær datamaskin. Veldig rart, men de samme menneskene kan ikke forestille meg livet uten Automodus på mobilen. Som for meg, grunnen til misforståelsen er banalt uvitenhet, fordi innstillingene er skjult i midten av ingensteds.
Hvorfor gjøre det? Ofte hender det at du eier en blind metode for utskrift, men fingrene kategorisk nekter å korrekt ringe en bestemt rekkefølge av bokstavene i enkelte ord. Den mest beryktede sak er rettferdig og nødvendig å gi i autokorrektur. Det er også nyttig, for eksempel for å redusere stavemåten av hans etternavn og initialer til de tre bokstavene. Banal, men sparer tid.
Med Auto enkelt redusere stave vanskelige ord, uttrykk og selv hele setninger til par symboler. Den andre nyttige side - korrigering av dine personlige vanlige feil og skrivefeil.
Gå til kategorien "File", klikk "Valg", velg "Stavekontroll" og klikk på "Alternativer for autokorrektur." Fyll i kolonnen "Change" og "On". Ferdig. skrivehastigheten skal vokse.
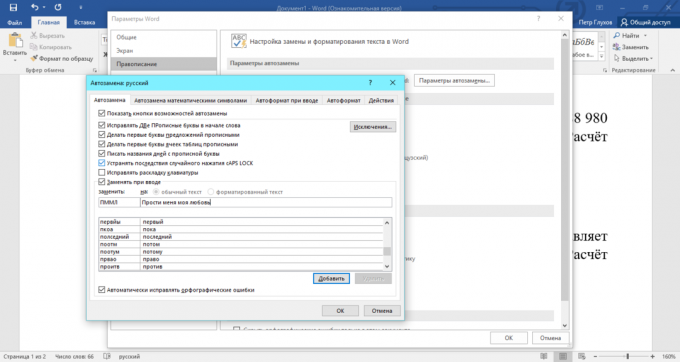
9. Hold en sikkerhetskopi av dokumentet
Sannsynligvis i ditt hjerte det er et par arr oppnås etter et plutselig strømbrudd eller utilsiktet uttrekking av den flyttbare stasjonen. Slike hendelser føre brukerne til å kjøpe avbruddsfri strømforsyning, og for å redusere intervallet autolagrede filen. Men det er en tredje forsvarslinje av dokumentene dine - Lag en sikkerhetskopi som vil være nyttig i løpet av data utvinning fra uforutsette problemer.
Backup filene kan brukes ikke bare for utvinning av skadede filer, men også som et arkiv over tidligere versjoner av dokumentet.
Gå til kategorien "File", se "Alternativer", bryter for å velge "Advanced" og finne blokken "Saving". Her og gjemte alternativet "Hold alltid en sikkerhetskopi."
Backup lagrer bare det siste lagret tilstand av dokumentet, men inneholder ikke noen mellomliggende endringer.
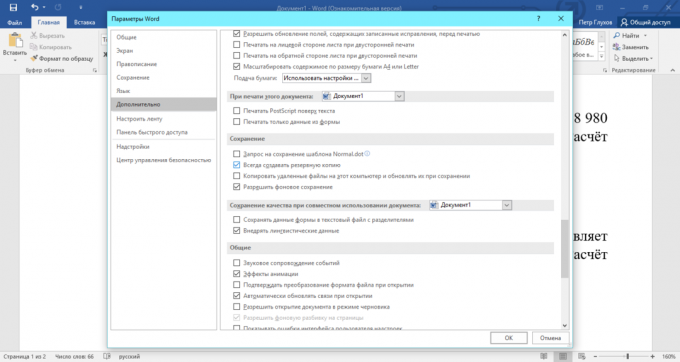
10. Tilpass "haler" sider
Jeg er sikker på at du kommer over frekke tekster "haler" som sjofel transshipped fra en side til en annen. Og de ikke ønsker å skrive ut to sider i stedet for én! Kampen om sparing går på alle fronter: linjene er fjernet, redusere avstanden mellom bokstavene er cut-feltet. Men ikke alltid hastetiltak gir resultater, og hvis de gir, prisen på en stor mengde tid. Og alt fordi brukerne ikke vet om funksjonen "Cut side".
Den "Cut side" prøver å presse teksten på en side på grunn av en liten reduksjon av størrelsen og avstanden mellom teksten.
Gå til Quick Access Ribbon innstillinger, velg "flere kommandoer" -menyen vises på bryteren "Alle lag", og sveiper listen til kommandoen "Cut side" og perekin'te den til høyre vinduet. Nå, bare ett klikk unna, "hale" av omskjæring.
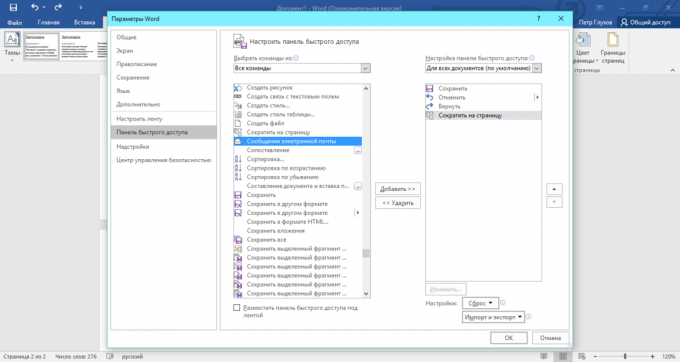
De ovennevnte funksjonene er mer sannsynlig å stede i Word 2007/2010, og i hvert fall i opplag 2013. Jeg anbefaler å oppgradere til den nyeste versjonen av tekst editor, hvis du ikke allerede har.



