85 Mac nyttige funksjoner som du akkurat kommer i hendig
Macos / / December 25, 2019
Finder
1. Konfigurer Sidebar
Side Finder er et panel med ofte brukte mapper og koder. Du kan enkelt legge til mappene dine ved å flytte dem. Og også på panelet, kan du plassere filer. For å gjøre dette, må de dra og slipp, samt mapper, men med SHIFT-tasten holdes cmd.
2. Tilpass verktøylinje

Som standard ikonene på verktøylinjen Finder er ikke veldig mange, men du kan legge til for å få mer nyttig. For å gjøre dette, klikk på verktøylinjen, høyreklikke og velge "Tilpass verktøylinje", og deretter dra til ønsket ikon, og klikk "Finish" da.
3. Plassere mapper verktøylinje
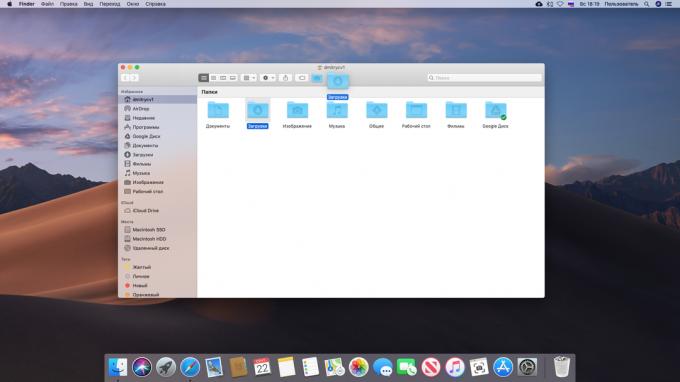
I tillegg til standard ikoner på verktøylinjen kan plasseres vilkårlige filer og mapper. For å gjøre dette, dra dem mens du holder nøkkelen til cmd.
4. rask fjerning
De fleste slette filer via hurtigmenyen, eller ved å dra dem til papirkurven. Hvis du ønsker å gjøre det litt raskere, bare velg filen og trykk Cmd + Delete.
5. Arbeid med etiketter

Windows snarveier er ubehagelig egenskap: hvis du flytter den opprinnelige filen, snarveien slutter å fungere. I MacOS etiketter smartere: De kalles "Alias" og åpne dokumentet du vil, selv om det har blitt flyttet. For å opprette en snarvei, klikk på ønsket dokument, høyreklikk og velg "Opprett alias".
6. Bytte standard Finder-mappen
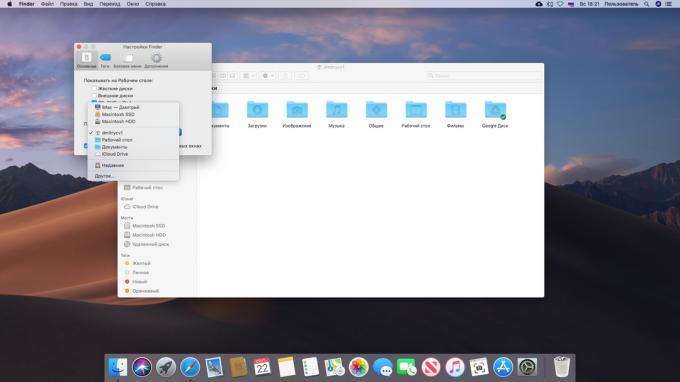
Som standard åpner Finder en mappe med nylig brukte filer. Det er ikke veldig praktisk. Det er bedre å endre den til en slags, for eksempel på brukerens hjemmemappe. For å gjøre dette, åpner du Finder → "Innstillinger» → «Basic" og 'Vis i nye Finder-vinduer', velg ønsket mappe.
7. Arbeid med faner

I Finder, det fanerSom i samme Safari. De lar deg jobbe med en haug med mapper i et enkelt vindu, ikke rotete skrivebordet. Tabs kan dras fra vindu til vindu, og endre rekkefølgen som du vil. For å opprette en ny fane, klikk Cmd + T.
Forresten, hvis du åpner et Finder-vindu, slik at de er forvirret, kan du klikke på "Window» → «forene alle vinduer ", og de vil alle bli konvertert til faner. Og likevel, du dobbeltklikker du mappen med SHIFT-tasten holdes cmdDen åpner i en ny fane.
8. kategorien oversikt
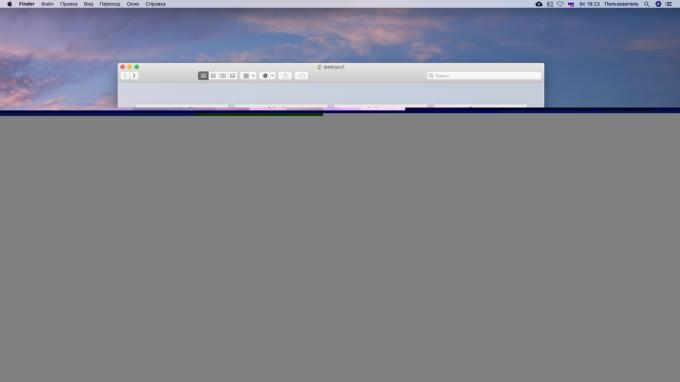
Hvis du trykker på Cmd + Shift + \, Finder vil bytte til en vurdering mode faner, og du kan vise dem som miniatyrbilder.
9. Opprett smarte mapper
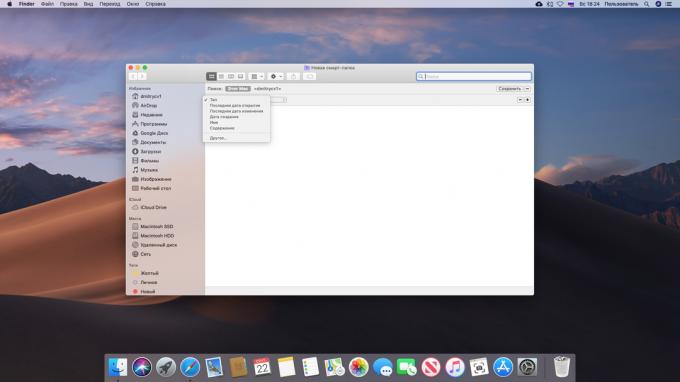
smarte mapper - en virkelig fantastisk har MacOS. Disse mappene kan du samle filene dine på en gitt attributter, uansett hvor disse dokumentene. Faktisk, smart mappe - et lagret søk. I det øyeblikket, når du åpner den, for å legge en fil med de angitte kriteriene.
Lag en smart mappe, kan du. Klikk på "File» → «New smart mappe." Deretter i vinduet som åpnes, klikker du på pluss-ikonet til høyre ruten, og legge til filer kriterier.
I tillegg til smarte mapper i Finder, i MacOS er det fortsatt smarte bokser i "Mail" smarte album i "Bilder" og smarte spillelister i iTunes.
10. Bulk Rename
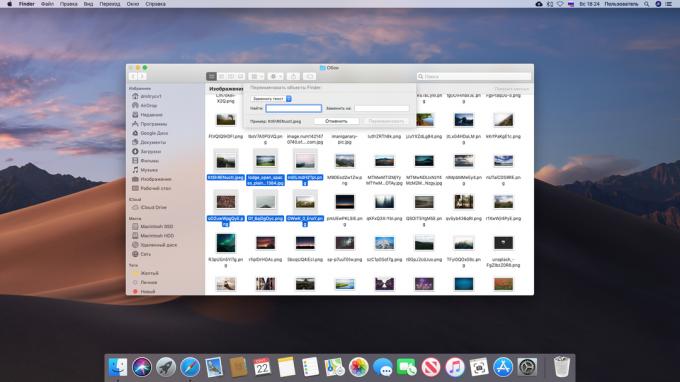
Det finnes mange programmer for masse døpe av filer. Men du kan gjøre uten dem: Finder er i stand til å gjøre det selv. Bare velg de ønskede filene, høyreklikk på hurtigmenyen, velg "Gi nytt navn objekt ...".
11. Viser banen til filen

Hvis du er forvirret i egne mapper, og ikke vet hvor det er, klikk på "View» → «Vis banen streng." Bunnpanelet vises, hvor stien til fellesmappen. Et annet alternativ - høyreklikk på Finder-ruten, klikk på "Tilpass verktøylinje" knappen og legg til "The Way".
12. rask handling
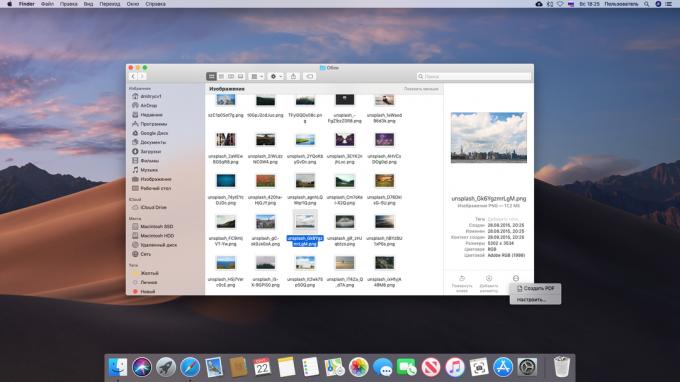
Med rask handling Finder kan du kombinere flere filer eller bilder til en PDF-fil, rotere bilder eller legge til håndskrevne notater i filen. De kan finnes i Finder forhåndsvisningsruten eller i hurtigmenyen.
13. Lag notater i filer

Snakker av notater. Ved å velge rask action klikk "Add Star", du kan tegne noe på bildet eller PDF-dokument, eller for å legge til en geometrisk figur eller tekst. Og likevel så er det mulig å signere dokumenter. Klikk på ikonet bildetekster, og deretter signere det på styreflaten. Hvis ikke, gjør det på en enkel hvit ark, og vise den til webkameraet.
14. forhåndsvise filer

Hvis du raskt vil se innholdet i en fil i MacOS, ikke å åpne dokumentet. Bare velg den i Finder og trykker på mellomromstasten, vil en forhåndsvisning vindu. Veldig nyttig ting.
15. Vis metadata

Finder forhåndsvisningsruten viser flere og nyttig informasjon om filene. Klikk på "View» → «Show Viewer", og velg deretter en fil. I tillegg til sitt innhold, vil du se informasjon som størrelse, koder, dato for endring, samt spesifikk informasjon for ulike typer filer, for eksempel opptaksdato eller varighet bilder musikkspor.
16. Gruppering filer i mapper
Velge flere filer, og klikk på høyre museknapp og klikk "Ny mappe med de valgte objektene".
17. Flytte filer
Tittellinjen i nesten alle vinduer - for eksempel en tekst eller grafisk editor - du kan finne ikonet til en åpen fil. Ta det og dra det til en mappe, er dokumentet flyttes til det samme.
18. kombinere mapper

Windows, hvis bestillingen henne til å kopiere mappen til plasseringen som allerede inneholder det samme navnet mappe, gi dem å forene. MacOS ikke. Men hvis du drar en mappe med SHIFT-tasten holdes alt, En knapp "Merge" fortsatt vises.
19. Automatisk rengjøring "Trash"
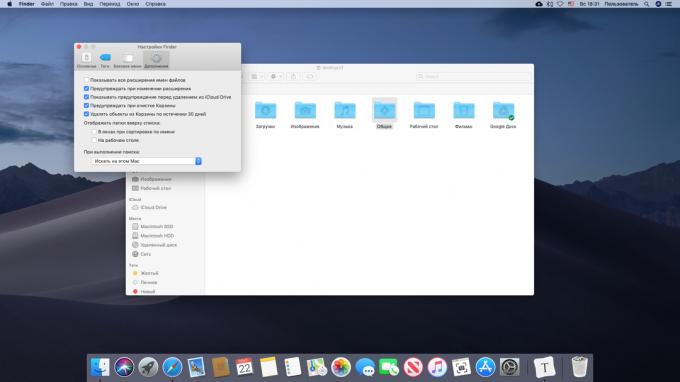
rense "shopping cart" kjedelig manuelt. Klikk Finder → «Innstillinger» → «Add-ons" og slå på boksen 'Slette objekter fra papirkurven etter 30 dager.'
Lær👇
- 20 måter å bruke Finder til fulle
desktop
1. Rask veksling mellom programmer
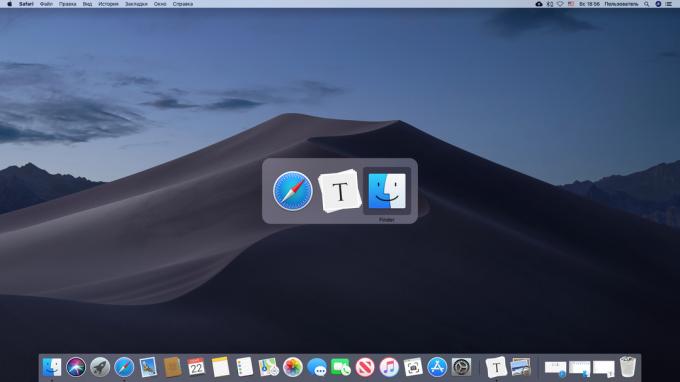
Slik bytter du raskt fra ett program til et annet, trykker Cmd + Tab. Samtidig, kan du trykke QFor å lukke programmet, eller HTil sin kollaps. Og for å veksle mellom vinduer i samme program kan brukes Cmd + ~.
2. Overgangen til en mørk modus
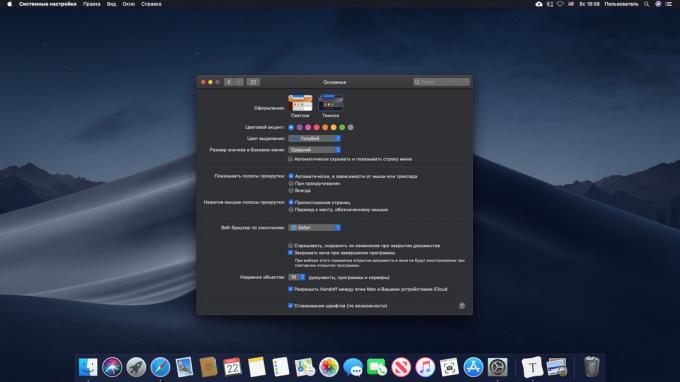
Denne innovasjonen dukket opp i MacOS Mojave. Inkluder mørk modus, må du systemet mer praktisk å arbeide i mørket. For å gjøre dette, gå til "Systeminnstillinger» → «Basic" og i avsnittet 'Design' velge 'Dark'.
3. Samle filer i stakken
En av de fine nye funksjoner MacOS - stack. Den lar ett klikk sortere filene på skrivebordet etter kategori: Bilder for bilder, dokumenter, dokumenter, og så videre. For å aktivere denne funksjonen, klikk på skrivebordet, høyreklikk og "samler i hauger."
4. Quick search pekeren
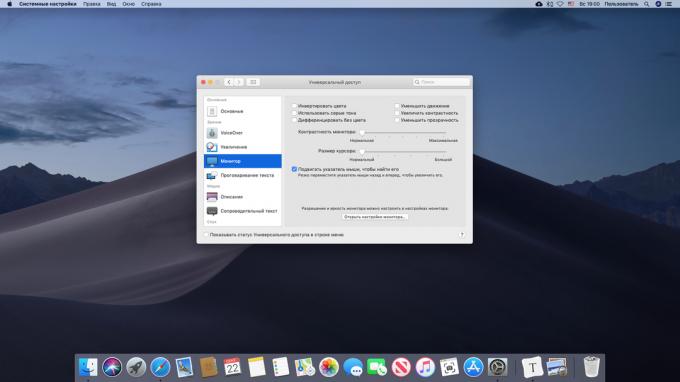
Hvis du mister markøren på skjermen, podorgayte musen fra side til side eller raskt flytte en finger over pekeflaten - markøren vil automatisk øke. Denne funksjonen kan slås av hvis det er det som hindrer deg. For å gjøre dette, gå til "Systeminnstillinger» → «Tilgjengelighet» → «Display" og uncheck 'Flytt musen for å finne den.'
5. Tvungen avslutning-programmer

I Windows, når de står overfor noe problem, vi er vant til å trykke Ctrl + Alt + Delete. På en Mac i stedet bruke en kombinasjon av Cmd + Alt + Esc. Eller trykk Apple → «Tvungen avslutning ..." og nær den hang programmet i vinduet som vises.
Et annet alternativ: klikk på hang program i Dock, høyreklikk og velg "Tvungen avslutning".
6. Bilde og skjermen innspillingen
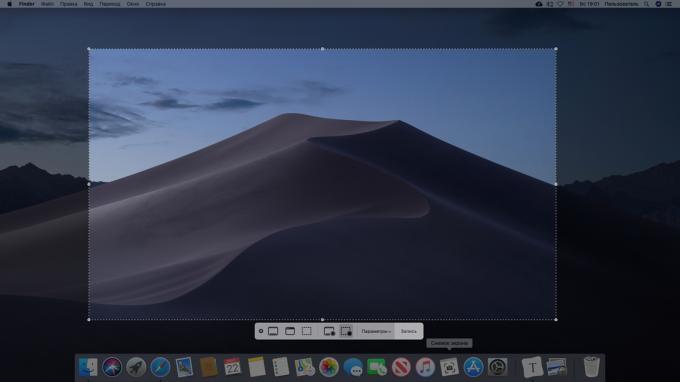
Ta skjermbilder i MacOS svært enkel. For å gjøre dette, må du huske noen tastekombinasjoner:
- Shift + Cmd + 3 - et øyeblikksbilde av hele skjermen.
- Shift + Cmd + 4 - et øyeblikksbilde av det valgte området. I kombinasjon med et mellomrom - et øyeblikksbilde av den angitte vindu eller en meny.
- Shift + Cmd + 5 - å kalle verktøyet "Skjermbilde", hvor du kan endre skjermbilder eller lage en videoskjerm. På MacOS-versjoner til Mojave kan i stedet spille inn en video ved hjelp av QuickTime Player.
Lær mer om skjerm i MacOS mulige i vår lederskap.
7. Opprette virtuelle skrivebord
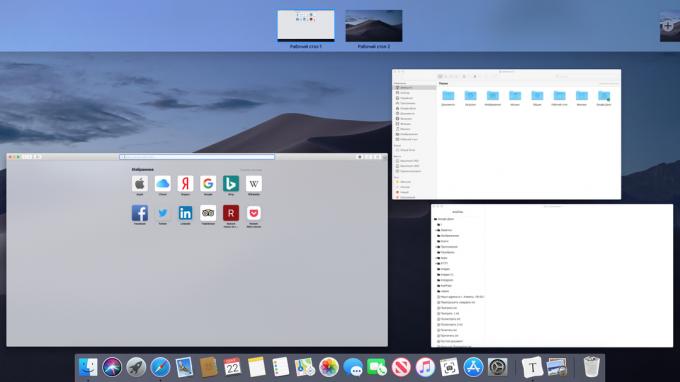
For å opprette en virtuell desktop, trykker F3, og deretter flytte markøren til øvre høyre hjørne av skjermen og klikker +. Du kan opprette et ubegrenset antall tabeller og endre rekkefølgen på toppanelet.
Hvis du trenger å fjerne skrivebordet, hover over det og klikk på knappen med en crossball. Og likevel de viktigste vises på berørings F3 Expose-modus er ekstremt enkelt å veksle mellom åpne vinduer.
8. Flytte bakgrunnsvinduer
Når du flytter et vindu så det er alltid på topp. Men du kan flytte vinduet uten å bringe dem i forgrunnen - det drar dem mens du holder knappen cmd.
9. skjermdeling
Hvis du arbeider med to vinduer samtidig, ikke nødvendig å bytte mellom dem og tilbringe tid. Velg ett vindu og hold den grønne knappen i spissen. MacOS veksler til en delt modus, og vinduene kan plasseres overfor hverandre.
10. proporsjonal endring av størrelse
Hvis du holder tasten Alt + Shift når du endre størrelsen på vinduet, vil det strekke eller krympe proporsjonalt. Hvis vi holder bare ShiftStørrelse vil endre seg til bare en side av skjermen.
11. Stille de aktive hjørnene
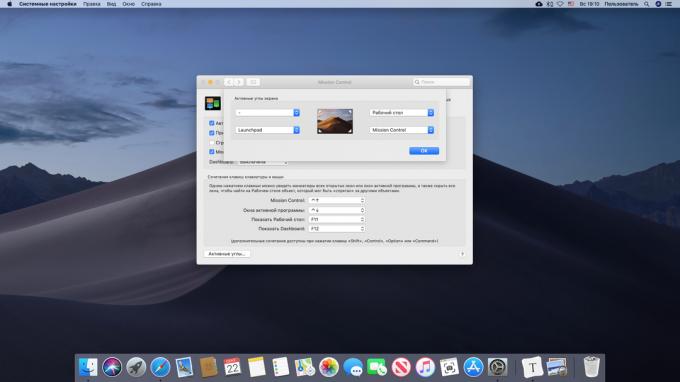
Bare flytte musepekeren til et hjørne, og systemet vil gjøre det du trenger: vise skrivebordet eller midten av meldinger, inkludert tapet, åpne Launchpad, og så videre. For å konfigurere aktive hjørner, gå til "Systeminnstillinger» → «Mission Control» → «Aktive hjørner ..." og tildele de nødvendige tiltak.
Menyen Bar
1. Skjule menylinjen
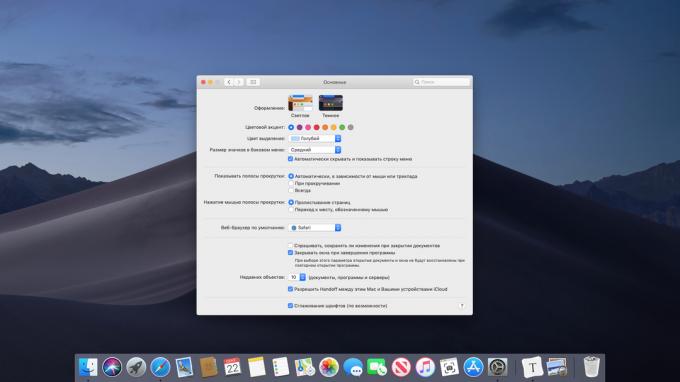
Menylinjen noen ganger tar opp for mye plass på skjermen - spesielt med MacBook Air. For å fikse dette, klikk på "Systeminnstillinger» → «Basic» og aktivere alternativet 'automatisk skjule og vise menylinjen.'
2. Sorter ikoner i menylinjen
Hvis du ønsker å sortere ikonene i systemstatusfeltet MacOS, kan du dra dem mens du holder knappen cmd.
3. Fjerne unødvendige ikoner
Også, mens beholdningen cmd du kan kaste ut unødvendige ikoner fra skuffen, men det fungerer ikke med alle ikoner. Men de fortsatt kan fjernes ved tredjeparts verktøy Bartender.
4. bytte Audio

Hvis du har flere lydenheter - for eksempel trådløse hodetelefoner og høyttalere - du kan enkelt angi hvilken du trenger i øyeblikket. Klikk på "System Settings» → «Sound» → «Show volum i menylinjen". Nå vises høyttalerikonet i systemstatusfeltet. Klikk på den mens du holder knappen alt og du kan bytte mellom hodetelefoner og høyttalere på fly.
5. Viser batteri prosent
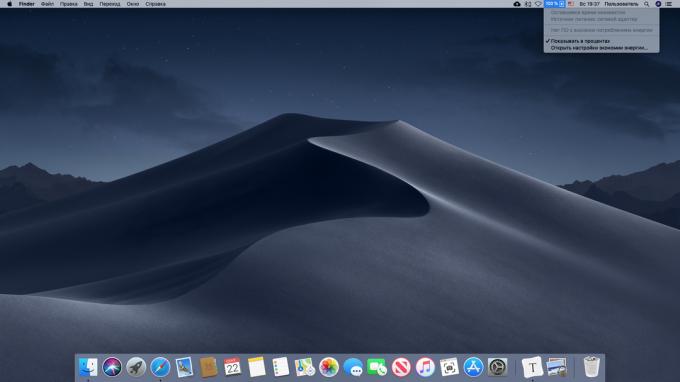
Klikk på batteriikonet i systemstatusfeltet og velg "Vis i prosent." Så du kan se nøyaktig hvor mye strøm du har igjen.
6. Stille klokken
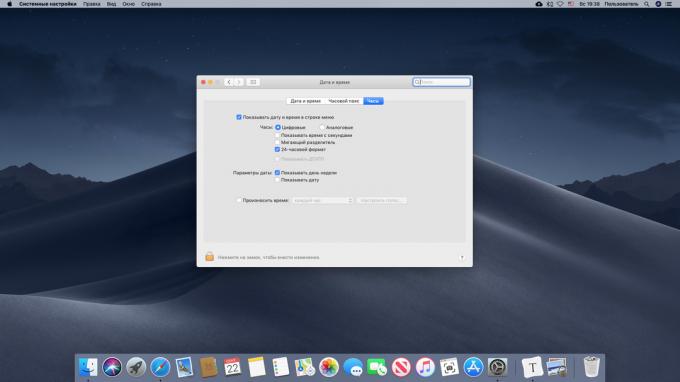
Gå til "System Preferences» → «Dato og tid» → «Clock». Du kan aktivere visning av sekunder, dato, aktivere analog klokke, eller føre til at maskinen med jevne mellomrom verbalisere høyt tid.
7. Hjelp Siri

Klikk på Siri-ikonet i systemstatusfeltet og kan MacOS stemme for å åpne nylig brukte filer, kjøre programmer, søke etter noe på Internett og administrere innstillinger. De fleste kommandoer er også egnet for iOS og Mac.
bruk🗣
- Hei, Siri: mer enn 100 nyttige kommandoer en virtuell assistent i russisk
Spotlight
1. Søk filer
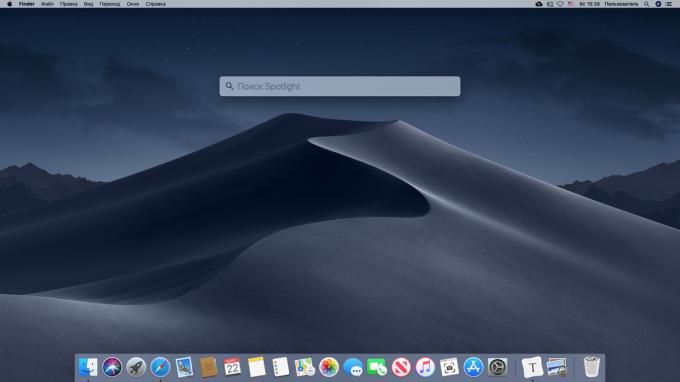
Den enkleste måten å finne noe på Mac - bruk Spotlight. Klikk på forstørrelsesglasset ikonet i systemstatusfeltet eller trykk Cmd + Mellomrom og være i stand til raskt å finne en fil, åpne et program eller utføre et søk på internett.
2. Søk etter filtype

Spotlight kan gjøres for å søke etter en bestemt filtype. For å gjøre dette, skriver i søke, "type:" og lime inn "image" etter kolon, "audio", "video", "dokument" - avhengig av hva som er på jakt etter.
3. Søk etter dato
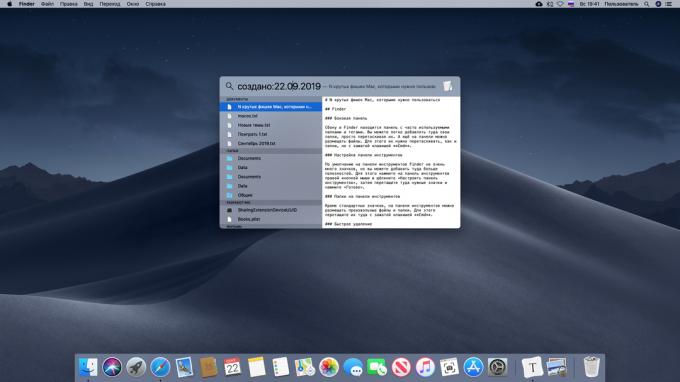
På samme måte kan du søke etter filer etter dato endret eller opprettet. Enter "endret:" eller "skapt" og datoen i DD / MM / ÅÅÅÅ format.
4. Vise filer funnet
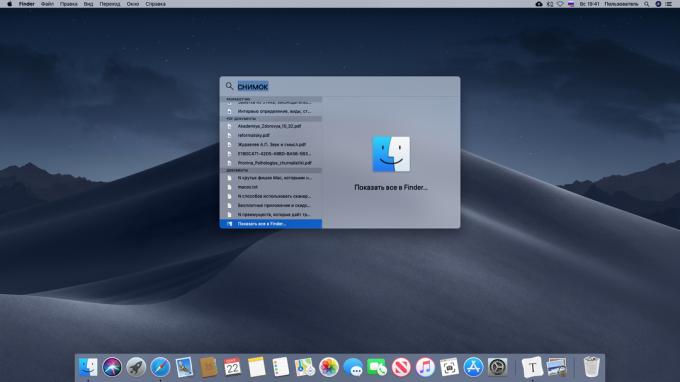
Hvis du er ubehagelig å vise søkeresultater på Spotlight panel på grunn av sin lille størrelse, sløst bort dem helt til slutten, og klikk deretter på knappen "Vis alle i Finder ...».
5. Dra og slipp filer
Funnet i Spotlight, kan du raskt kopiere filen, rett og slett ved å dra den inn i en mappe eller på skrivebordet.
6. innebygd ordliste
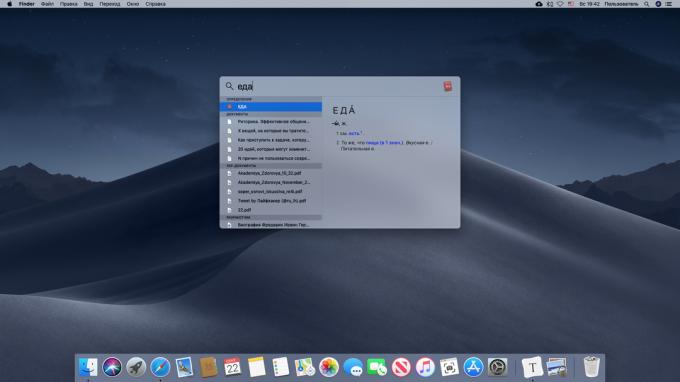
Spotlight kan vise betydningen av ord med integrert ordbok MacOS. Bare skriv et ord og se sin tolkning. Og hvis du vil få vilkår i fremmedspråk, vil Spotlight sette dem.
7. Innebygd kalkulator
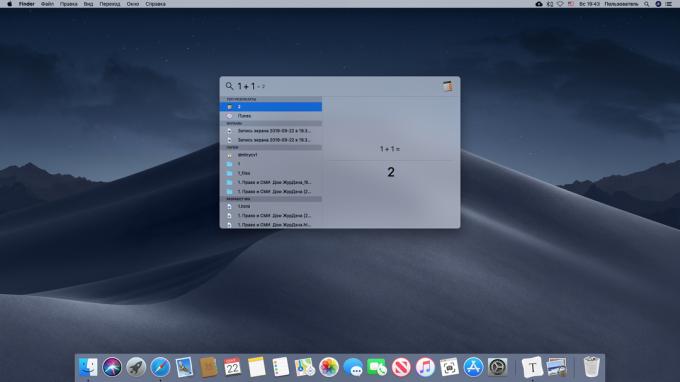
Gå inn i søkelyset linje aritmetiske uttrykk, og det vil telle dem.
8. konverteringsverdier

I tillegg til kalkulatoren i Spotlight har en innebygd omformer og fysiske størrelser og valutaer.
9. Folder utelukkelse fra søk
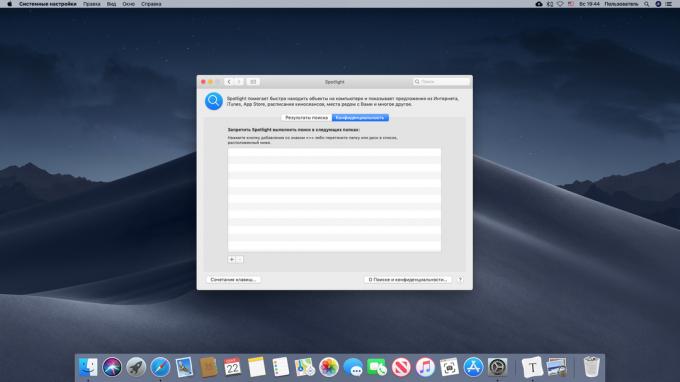
Som standard Spotlight søker på MacOS kjøre. Hvis du ikke vil at det skal graves i mapper med noen sensitivt innhold, klikk på "System innstillinger »→ Spotlight →«personvern»og legge den nyopprettede listen over kataloger der du kan se ikke følger. Kanskje unntak av mapper fra indeksen, enda litt fart opp din Mac - hvis du ikke bruker SSD, og en harddisk.
Utforsk🖥
- 10 funksjoner som sakte ned Mac
LaunchPad
1. Quick Start-programmer

Du kan kjøre programmer som bruker Dock, eller søke etter dem i Finder. Og likevel den bruker Launchpad. For å åpne den, klikk på den grå ikonet med en rakett i Dock. Eller aktivere Launchpad kartlegging gjennom aktiv vinkel - så enda mer praktisk. Søkestrengen fra toppen kan du raskt finne nødvendig blant programmene.
2. Hvis du vil sortere programmene
Standardikonene i Launchpad er ikke sortert, så ikke veldig lett å navigere til dem. Heldigvis kan du ordne dem ved å dra.
3. Opprette mapper
Hvis du flytter et ikon til et annet, vil de bli kombinert i en enkelt mappe. MacOS selv proimenuet det, fra plasseres inne i programmet. Men om det vil gi feil navn, åpner du mappen, klikk på tittelen og endre det.
4. fjerne programmer
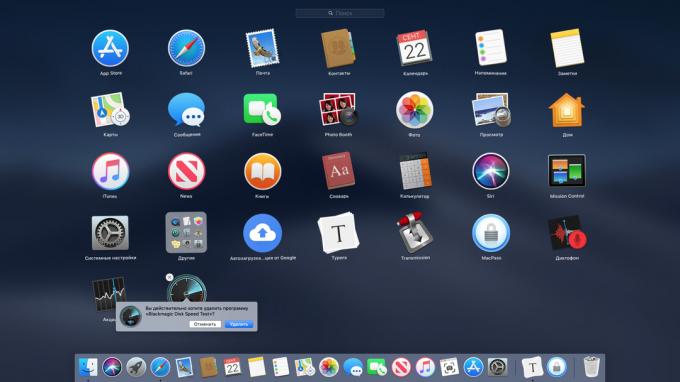
Applikasjoner i MacOS fjernes ved å dra mappen "Programmer" i "handlekurven." Men du kan bli kvitt dem og gjennom Launchpad. trykk alt og klikk ikonet vises ved siden av programmet hvitt kors. Men dette fungerer bare med programmer som er installert fra App Store.
dock
1. Legge til mapper i Dock
For å legge til et program i Dock, bare dra dem til panelet. På samme måte kan du sende tilbake og mapper - bare dra dem bør være på høyre side av Dock, ved siden av "kurv".
2. Opprette en separator i Dock
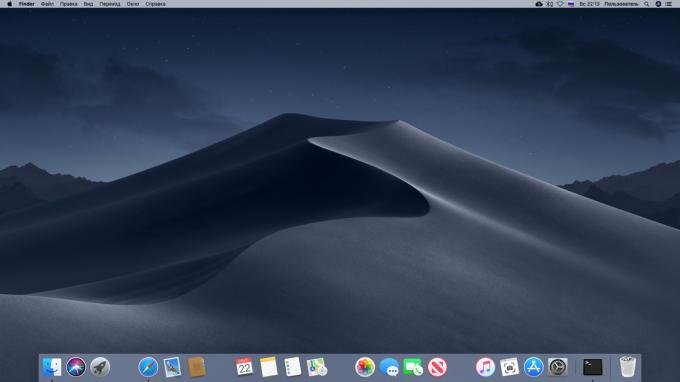
Med et enkelt triks kan du legge separatorer i Dock. Det er nyttig å arrangere programmer og gruppemappene. Skriv kommandoen terminal:
som standard skrive com.apple.dock vedvarende-apper -array-add '{ "tile-type" = "spacer-tile";}'; killall Dock
separator vises i Dock, som kan flyttes til et hvilket som helst sted. Gjenta kommandoen til å lage så mange separatorer som du trenger.
lese💻
- Hvordan legge til separatorer til kaien MacOS
3. Åpne en mappe i stedet for stabelen
Som standard når du klikker på en mappe i Dock, åpner såkalte stack - pop-up panel med innholdet. Høyreklikk på en mappe i Finder, velg "Make Alias" og dra den til Dock. Nå klikke på den vil åpne selve mappen.
4. skjule Dock
Hvis du tror at Dock opptar for mye plass, trykker Cmd + Alt + DOg det vil forsvinne. Trykker du igjen vil returnere Dock.
5. Tilsetting av nyere filer i Dock
Bare høyreklikk mappen "siste" i sidepanelet i Finder, og velg "Legg til Dock". Dokk flere muligheter du kan utforske i en egen artikkel.
Dra nytte✅
- Guide til å sette opp dock MacOS
Safari
1. Overfør markøren i adressefeltet
Hvis du er lei av alle tid til å oppsummere markøren til adresselinjen for å kjøre et søk, og trykk deretter på Cmd + L. Markøren vil bli plassert der umiddelbart.
2. Se videoen i bakgrunnen vindu
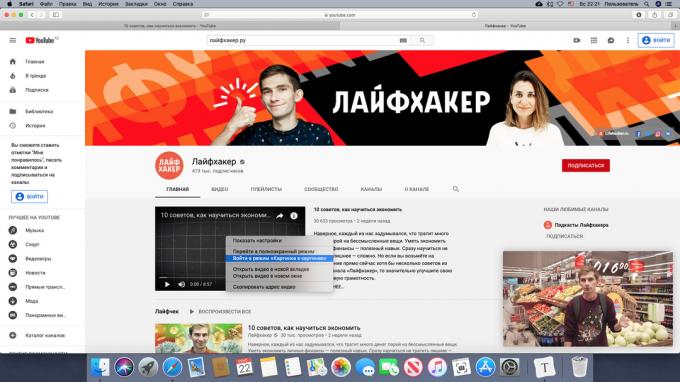
Mode "bilde i bilde" kan du se video i en liten sidevindu, parallelt jobber med noe annet. Høyreklikk på videoen i nettleseren og klikk "Logg inn mode" bilde i bilde "" Noen nettsteder, for eksempel YouTube, er det nødvendig å klikke to ganger. Og husk at ikke alle nettsteder støtter denne innovasjon.
3. Tilpass verktøylinje

Som i Finder, i Safari, kan du tilpasse verktøylinjen med ikoner av verktøy til din smak. Klikk på panelet, høyreklikk og velg "Tilpass verktøylinje" og deretter dra ikonene til de ønskede steder.
4. kategorien oversikt

Igjen, funksjon som ligner Finder. trykk Cmd + Shift + \ og se alle fanene som miniatyrer. Og for å søke blant faner, klikk i denne modusen Cmd + F.
5. Viser ikoner i faner
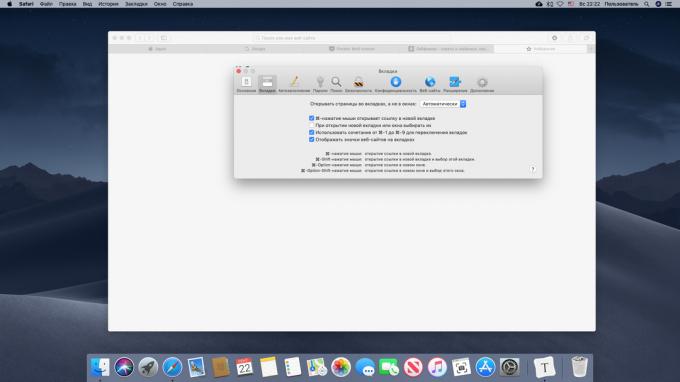
Som standard viser Safari bare navnet på nettstedet i kategorien, men ikke ikonet - tilsynelatende for å gjøre design uniform. Men hvis du synes det er vanskelig å navigere uten ikonene, kan de bli inkludert. For å gjøre dette, klikker Safari → «Innstillinger» → «Tabs» → «Vis ikoner av nettsteder på fanene."
6. Ban nettsteder varslinger
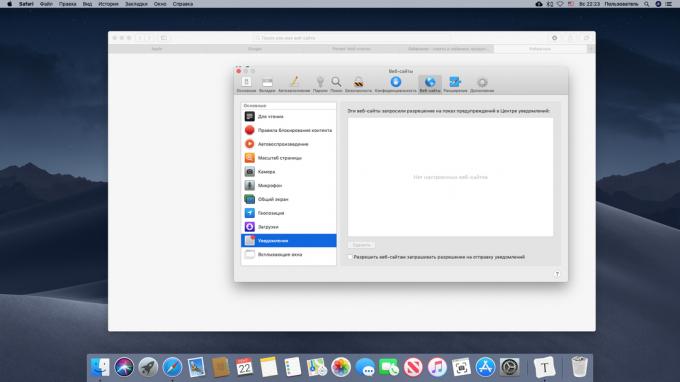
Alert web-sider, samt forespørsler om å løse dem, det er veldig irriterende. Åpne Safari → «Innstillinger» → «Nettsteder» → «våken" og uncheck 'Tillat nettsider å be om tillatelse til å sende push-varslinger.'
7. Slå lyd i faner
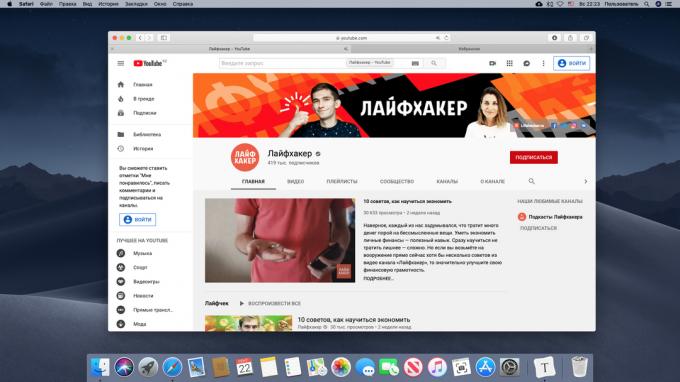
På nettstedet inkludert video, og du vil at det skal være stille, men kan ikke finne kontrollpanelet på spilleren? Klikk på høyttalerikonet i kategorien, og lyden vil bli slått av.
8. Sparer sider i en PDF-fil
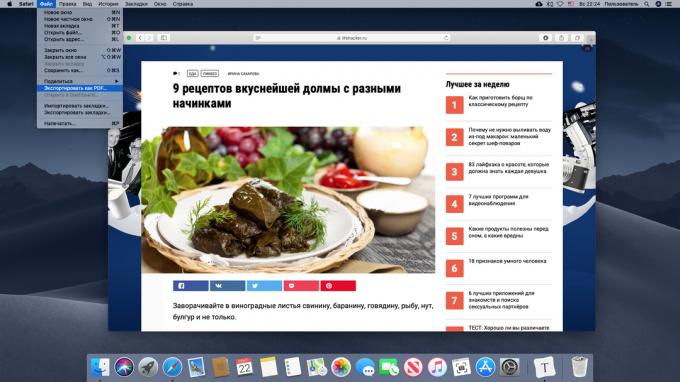
Hvis du ikke liker Pocket og Evernote, og foretrekker å holde relevante sider på disken, lagre dem som en PDF-fil. Klikk på "File» → «Eksporter som PDF».
9. Going to lesemodus
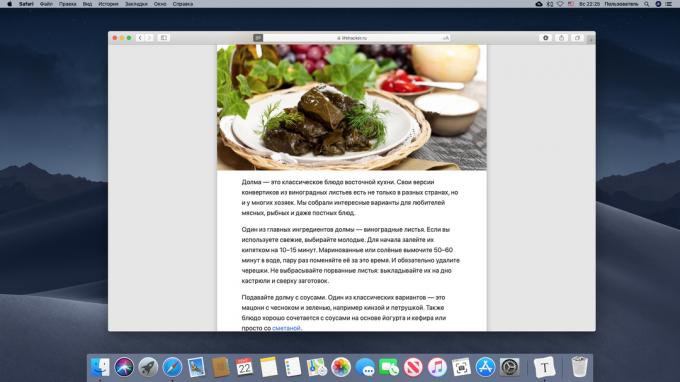
Å trygt vise artikkelen, uten å bli distrahert av pop-up-annonser eller stygge fonter, slå på "lesemodus" ved å trykke Cmd + Skift + R eller klikk på ikonet i adressefeltet Safari.
10. Rask veksling mellom flikene
Veksle mellom kategorier, kan du ikke bare bruke musen, men også ved hjelp av tastaturet. Press Cmd + Shift + piltastene fremover / bakover. Et annet alternativ - Ctrl + TabÅ bevege seg fremover gjennom kategoriene, eller Ctrl + Shift + TabÅ gå bakover. Og hvis fanene du har mindre enn 10 - klikk Cmd + 1-9For å gå til den aktuelle kategorien.
11. Vis lagrede passord
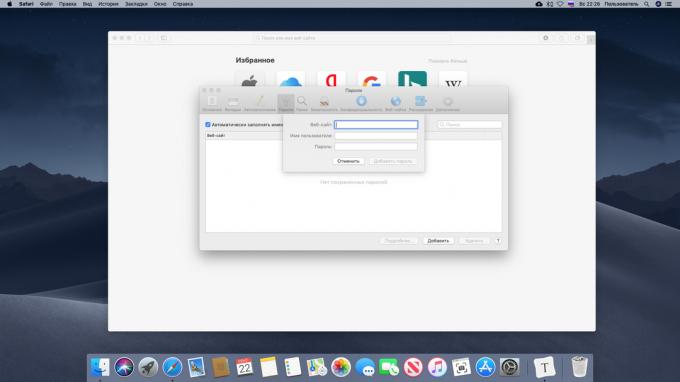
For å se hvilke passord blir lagret i din nettleser, klikk Safari → «Innstillinger» → «passord". Her kan du legge til nye kombinasjoner.
ta notat👍
- 9 tips for å hjelpe du bruker Safari på en maksimal
Skrive inn tekst
1. Lime inn tekst uten formatering
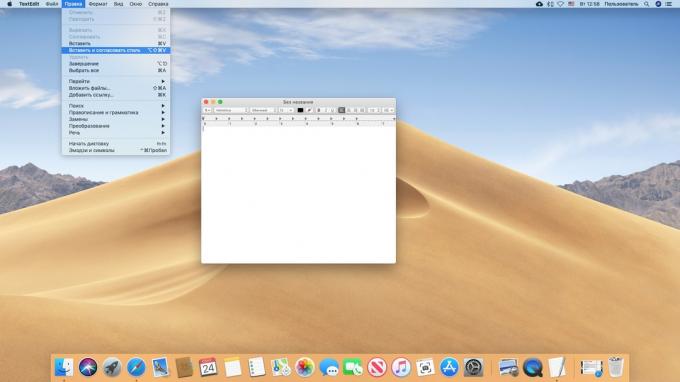
Hvis du kopierer tekst fra enhver nettside og vil ikke at han står ved oppmerksomhet all formatering - innsats ved å trykke en kombinasjon av taster Cmd + Alt + Shift + V.
2. Sette inn spesialtegn
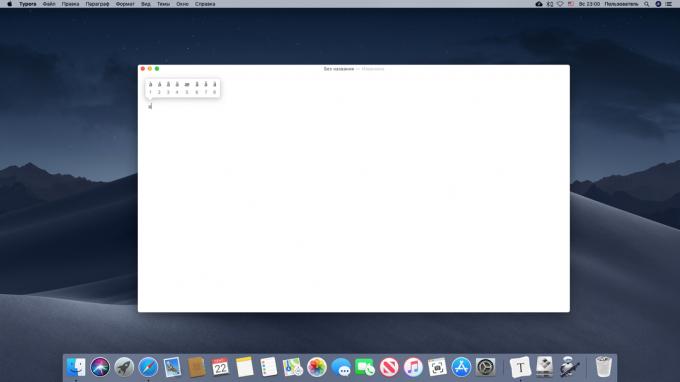
Hvis du ønsker å legge inn noen spesialtegn eller en bokstav med en aksent mark - trykk og hold et lignende brev vil være en spesiell meny. Spesielt nyttig hvis du skriver for eksempel fransk eller tysk.
3. Sett emoji

trykk Ctrl + Cmd + MellomromOg panelet vises med Emoji. De er delt inn i kategorier som kreves lett kan finnes ved hjelp av søkestrengen.
4. Viser lignende ord
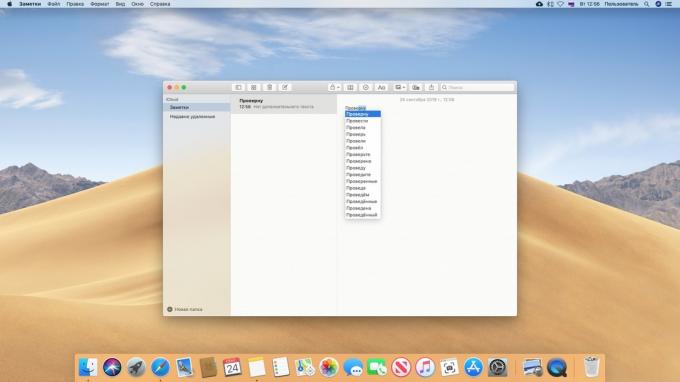
trykk Fn + F5 eller Alt + Esc mens du skriver, og MacOS gi deg en liste over ord som ligner på de som du skriver akkurat nå. Det er nyttig når du bruker lange ord som er for lat til å skrive.
5. Fylling nedtrekkslistene med tastaturet
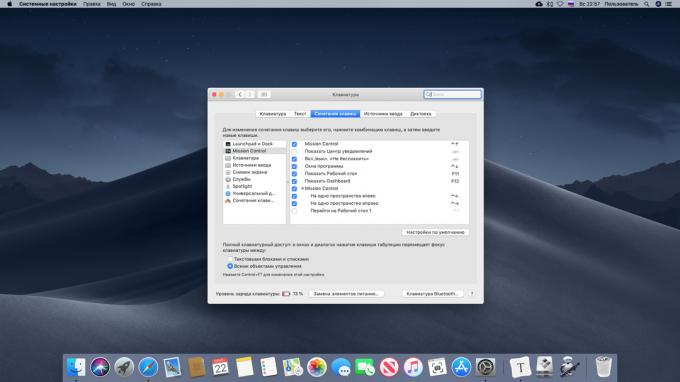
Når du fyller ut registreringsskjemaet på internett, er ofte elementer som fødselsdato innredet i en rullegardinmeny. De kan ikke bytte til Tab-tasten - må vi bruke musen. Men dette kan korrigeres. Klikk på "Systeminnstillinger» → «Keyboard» → «Hurtigtaster" -delen og flytte fokus aktivere alternativet 'Alle kontroller.'
6. stemme~~POS=TRUNC skriving
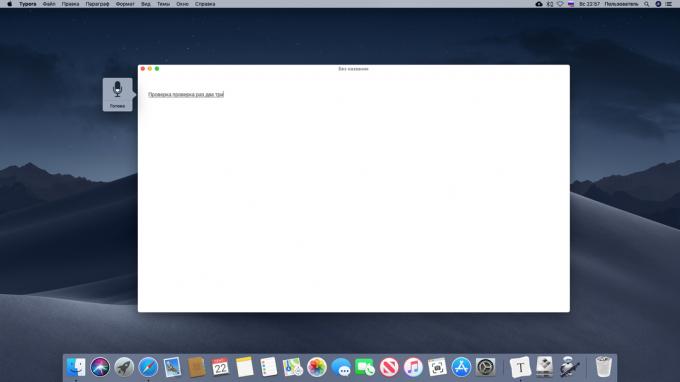
Du ønsker ikke å skrive på tastaturet? Dikter stemme! Trykk på knappen to ganger Fn. Mac vil be deg om å aktivere "Advanced diktat" for denne vekten må laste ned en fil med 700 MB. Han vil ta opp plass på harddisken, men det vil tillate å diktere tekst og uten Internett.
7. smart kopi
Velg teksten, og dra det til skrivebordet eller til en mappe - og tekstfilen vil bli opprettet der med det valgte innholdet. Veldig praktisk.
8. Forbedret skriving
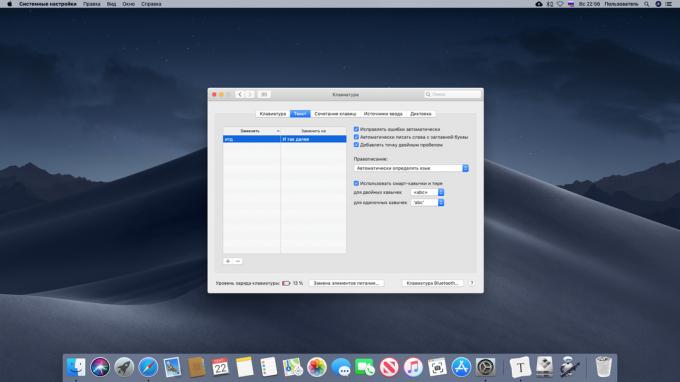
Klikk på "Systeminnstillinger» → «Keyboard» → «Tekst» og finne mye nyttig informasjon. For eksempel kan du angi hvilke sitater trenger å legge ned i teksten. Eller tilpasse auto ord - at i stedet for "osv" introdusert "og så videre."
Husk⌨️
- 12 hurtigtaster for arbeid med tekst i MacOS
Miscellanea
1. hurtiglås
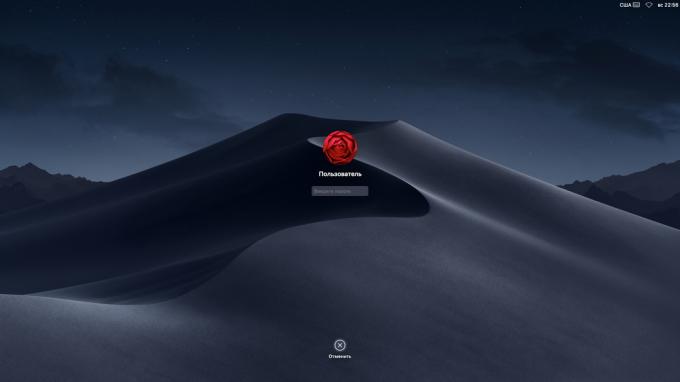
Hvis du raskt vil låse Mac, klikk Cmd + Ctrl + Q. Og nå ingen kan man få tilgang til det uten å skrive inn et passord.
2. Slå av skjermen
Tenk deg at du forlot din Mac gjøre noe - for eksempel å laste ned en stor fil, eller konvertere video. Men det irriterer brenne skjermen. trykk Ctrl + Shift + Eject eller Ctrl + Shift + Power, og displayet går av, men Mac ikke sovne.
3. Inkludering av høyre museknapp
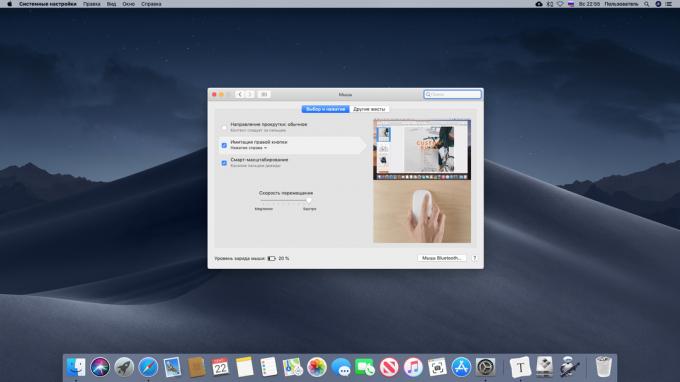
Denne guiden er stadig referert til på høyre museknapp. Men MacOS fordi det finnes ikke noe slikt som et høyreklikk - olle makovody. Du må klikke på venstre museknapp mens du holder Ctrl-tasten for å åpne hurtigmenyen.
Det er riktig. Men vant til å høyreklikke Windows-brukere kan forenkle livet ditt ved å klikke på "Systeminnstillinger» → «Mus» → «Imitation riktige knapper." Etter det, kan du bruke Magic Mouse vil være mange ganger morsommere.
finne svar❗️
- 15 spørsmål som oppstår i overgangen fra Windows til Mac
4. Sett dine egne ikoner
Hvis du ikke liker et programsymbol, kan du lett endre det. Søk på internett for mer søt bilde, laste ned og åpne den innebygde visnings MacOS. Markere og kopiere hele bildet eller en del av det. Deretter åpner egenskapene av programmet (med mapper slikt fokus også ruller), velger du ikonet øverst og klikk Cmd + V.
5. Velge standardprogrammet
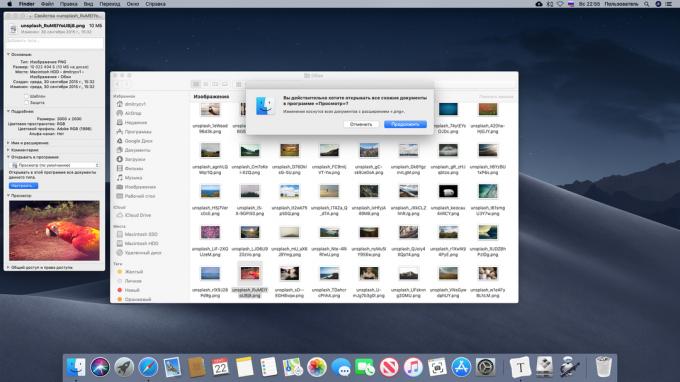
Du liker ikke det programmet åpner Mac-spesifikke filer? Klikk på dokumentet, høyreklikk, gå til "Egenskaper" i "Åpne programmet", velg programmet og klikk "Konfigurer". Nå er alle filer av denne typen vil bli åpnet i programmet.
6. Valget av oppstartsprogrammer
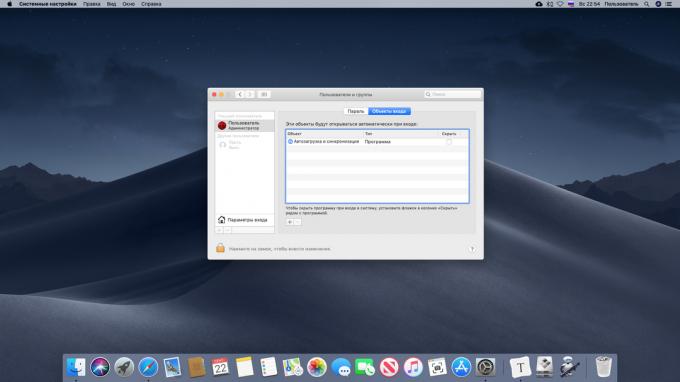
Når du slår på Mac, med systemet kan lastes ned visse programmer - budbringere, torrent-klient, Steam eller leder av Adobe produktoppdateringer. Men kan noen av dem være på og av, slik at de ikke tar bort de ekstra ressursene. For å gjøre dette, åpne "Systeminnstillinger» → «brukere og grupper» → «Login Items" og fjern unødvendige programmer. Og hvis du ønsker å åpne Mac når du kjører et program som ikke er på listen, - klikk på + ikonet og legge den manuelt.
ta notat💡
- Hvordan bruke MacOS systeminnstillingene til full
7. Tynn volum regulering
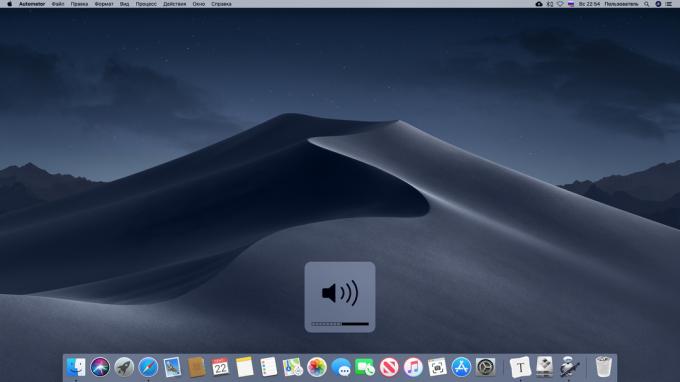
Hvis du ønsker å endre volumet på lyden Mac, men bare litt - Trykk på knappen for å øke eller senke volumet, samtidig Shift + Alt.
8. handling Automasjon
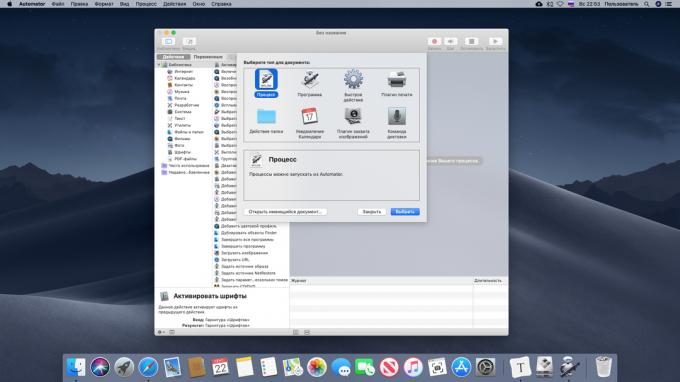
Automator - et allsidig verktøy for å automatisere MacOS noe. Rengjør Nedlastinger-mappen, automatisk endre navn på filer, sortere dem, til backup - du kan finne tusenvis av programmer Automator. Det ligger i mappen "annet" i Launchpad, og lære mer om dette verktøyet kan være lederskap fra Apple.
Dra nytte🖥
- 10 operasjoner for Automator på MacOS, som automatiserer rutinemessige handlinger
9. Arbeid med faner i programmer

Tabs har ikke bare i Safari og Finder, men i "Maps», Pages, Numbers, Keynote og TextEdit. For å vise dem, klikker du på "View» → «Visning tab bar".
10. Dine egne hurtigtaster

I MacOS har en haug med innebygd tastatur snarveier, men du kan legge til og sine egne. Klikk "Systeminnstillinger» → «Keyboard» → «Snarveier", gå til 'Hurtigtaster programmer' og angi hvilke tiltak som bør utføres når du oppfant kombinasjonen.
11. Installer Windows i Boot Camp
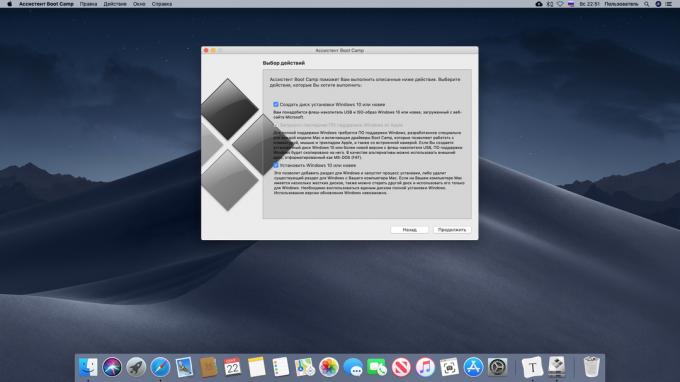
MacOS - et flott system, men noen ganger uten Windows fremdeles ikke kan gjøre. Du kan enkelt installere dette OS på Mac - dette vil hjelpe app fra Apple «assistent Boot Camp». Finn det i Launchpad: det ligger i "Annet" -mappen. Åpen, og følg deretter instruksjonene i veiviseren for å installere Windows. Du trenger en USB-stasjon og ISO-bilde av Windows 10.
se også🧐
- Hva om Mac ikke er koblet til Wi-Fi
- Hvordan legge inn en melding på Mac skjermlås
- Hvordan lage et mørkt tema i MacOS enda mørkere



