Guide til å sette opp dock MacOS
Macos / / December 25, 2019
Legge til ikoner til Dock
Det første noen gjør med sin Mac, - legger til brygga ikoner av dine favorittprogrammer. Den bruker en enkel dra-og-slipp. Grip programikonet i Launchpad, i mappen "Programmer" eller hvor som helst i Finder og dra det til kaien. Da slipper, og ikonet er der, hvor du setter den. Ingenting er enklere og kan ikke være.
Et annet alternativ - å kjøre et program, og klikk deretter på ikonet i Dock, høyreklikk og velg "Innstillinger» → «Behold i Dock».
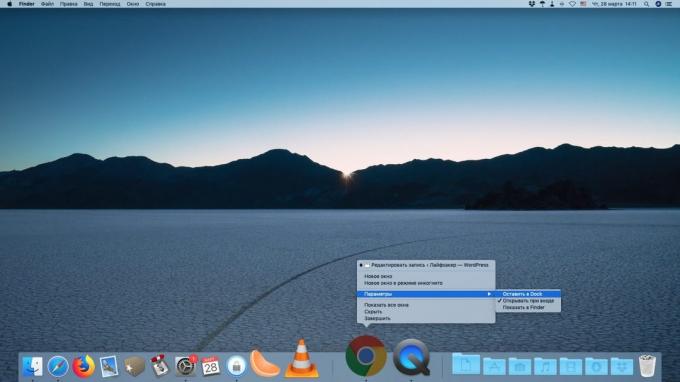
I tillegg til programmer i dokken, kan du legge filer, mapper og dokumenter. Bare de trenger for å dra på høyre side av kaien.
Og, selvfølgelig, som er tilgjengelig på kaien ikoner kan flyttes ved å justere sine ordre. Det blir noe sånt som dette.
Fjern unødvendige ikoner
Fjerne ikoner fra kaien er også veldig enkelt. Ta unødvendig ikonet, holder hennes venstre museknapp, og dra fra kaien til noe sted. Da slipper og det vil fordampe.
Eller høyreklikk på ikonet og klikk "Innstillinger» → «Fjern fra Dock».
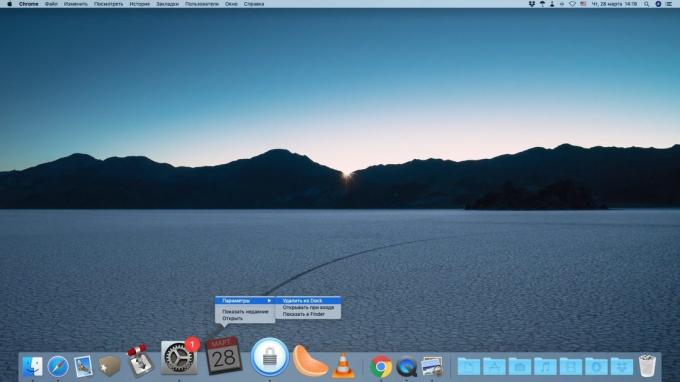
legge til områder
Fest i dokken, kan du ikke bare ikoner, men også lenker til nettsteder. Åpne ett av dem (for eksempel,
vår) I nettleseren, og deretter dra en link fra adressefeltet i høyre side av kaien.Link blir til et ikon i form av en blå verden og ligge i dokk. Dessverre, ikke MacOS ikke vet hvordan du installerer ikoner området som et bilde for en slik henvisning. Så mange nettsteder på kaien ikke er lagt til, vil du bli forvirret i blå kupler.
Juster størrelsen på kaien
Åpne dock innstillinger. For å gjøre dette, klikk på "System Settings» → Dock. Det første du vil se - en glidebryter som endrer størrelsen på kaien og ikoner. Det kan hjelpe deg med å få Dock mindre eller omvendt, mer.
Egendefinerbare ikoner økning
Den neste delen i den samme delen, justerer forstørrelsen ikoner når de induserte mus. I prinsippet kan denne funksjonen være deaktivert for å dokken ikke utløser når en uforsiktig mus bevegelse. Det er nok til å fjerne haken ved siden av "Zoom".
Men på en MacBook eller MacBook Air øke ikoner bedre inkludere og dra glidebryteren til maksimum. Når dock ikke er nødvendig, vil det ta mindre plass. Og når du trenger å starte enhver applikasjon, flytter du markøren til Dock, og ikonene vil vokse - så det vil være lettere for dem å vurdere.
Forresten, det er et triks som gjør at du kan zoome enda flere ikoner, selv når glidebryteren skrus til det ytterste. Åpne "Terminal" og skriv inn følgende kommando:
defaults write com.apple.dock largesize -float 360; killall Dock
Som standard ikonene øke i MacOS satt til 128. Hvis glidebryteren er på det høyeste, er tallet 256. I denne kommandoen, kan du erstatte vilkårlig tall. Det følgende eksempel 360 er valgt.
For å tilbakestille innstillingen, flytter du glidebryteren "Zoom".
Endre plasseringen av dokken på skjermen
Standard MacOS Dock er nederst. På store skjermer iMac er ganske berettiget, men hvis du bruker en MacBook eller MacBook Air, begynner Doc å ta for mye plass. Og en tom plass på skjermen til venstre og høyre for den brukes ineffektivt.
Derfor er det rimelig å endre plasseringen av laptop dock ved å dra den til venstre på skjermen, og gjøre den vertikale. Så det vil minne panelet programmet på noen Linux med GNOME.
Åpne dock innstillingene ved å klikke på "Systeminnstillinger» → Dock. I "sted på skjermen," velg "venstre".
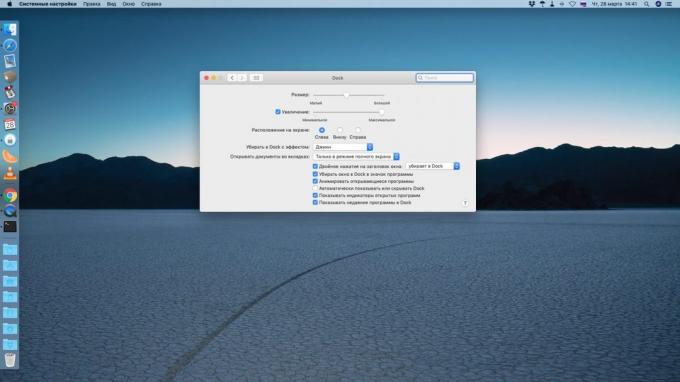
I prinsippet kan dock plasseres på høyre side. Men så vil det skjærer med varslingspanelet. Derfor, på venstre side - et ideelt alternativ.
Endre vindu animasjon
Når du minimerer et vindu, fjernes i dokken og gjøre det vakkert. Standard MacOS bruker animasjon "Jinn." Det ser imponerende, men det er mulig og erstattes.
Gå til "Systemvalg» → Dock. Finn muligheten der for å "komme i Dock med effekten av", og klikk på rullegardinlisten. Velg "Simple reduksjon." Animasjon vil endre til en raskere og ikke så pretensiøs. Så det vil være mer praktisk å fans Windows og tilhengere av minimalisme.
Men i tillegg til "Genie" og "Simple reduksjon" i MacOS det er en annen skjulte animasjoner for vinduene. Det kalles "inntaket med» (Suck). Aktiver det er mulig gjennom "Terminal" med følgende kommando:
defaults write com.apple.dock mineffect suger; killall Dock
Her er hvordan det ser ut.
Hvis du har prøvd denne animasjonen, og bestemte seg for at det ikke er for deg, bare endre det til andre innstillinger.
Minimer vinduer til programikoner
Standard sammen vinduer er overført til høyre side av kaien, ved siden av "kurv". For hver av dem skaper et eget ikon forhåndsvisning. Dette er nyttig hvis du arbeider med et lite antall vinduer, men når knaste en rekke programmer, de begynner å renne over kaien.
Gå til kaien og finne innstillingene er det en sjekk "Få et vindu i Dock ikonet i programmet." Dette vil bidra til å spare plass på kaien. I tillegg brukere Windows og LinuxHvem byttet til MacOS, så det vil bli mer vant til - klikk på ikonet i dokken vil ikke åpne en ny forekomst av programmet, og bli utplassert i en allerede i gang.
Slå på auto-skjul dock
Med auto-skjul dock du vil spare enda mer plass på skjermen. For å oppnå dette i sine innstillinger, aktivere boksen "vise eller skjule Dock automatisk».
Nå, for å gjøre dock vises, flytter du markøren til kanten av skjermen der det ligger. Vinduer i denne modusen vil okkupere hele skjermen, og stedet vil ikke være bortkastet.
Fjern partisjonen med programmer som kjører
den MacOS Mojave dokken er nå en egen avdeling, som inneholder ikoner for den nylig lanserte programmer. Og når du er ferdig med programmet, er det fortsatt ikonet og tar plassen, selv om du ikke trenger. Dette kan korrigeres.
Åpne innstillingene, gå til seksjonen Dock og fjern haken "Vis siste programmene i Dock». Det vil spare plass og åpne programmer du bruker ofte kan være mer praktisk.
Viser bare de aktive programmene
Det er en annen spesiell operasjon dock. Hvis du slår den på, vil bare de programmene som kjører på panelet vises. Ikonene på venstre og deretter forsvinne. Proprietær programvare også forsvinne fra kaien.
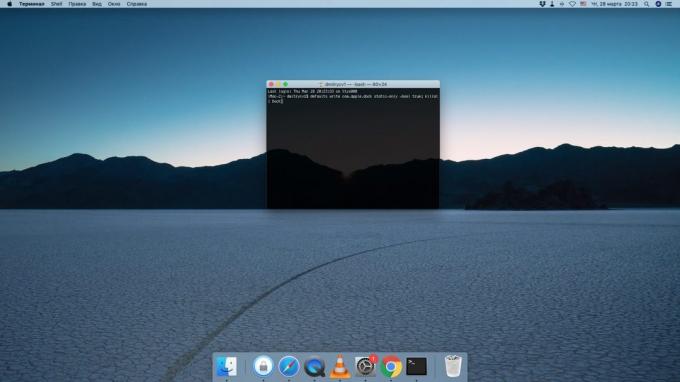
For å aktivere denne modusen, skriver du inn følgende kommando. Viktigere, ikke glem å huske de som har blitt nedfelt i dokken.
defaults write com.apple.dock statisk-bare-bool true; killall Dock
Kjør programmet nå har gjennom Launchpad, men du vil ikke avlede de ekstra ikoner. Deaktiver modus, bruker du kommandoen:
defaults write com.apple.dock statisk-bare-bool false; killall Dock
legge skilletegn
Som standard er alle ikoner i dokken arrangert en-til-en. Men hvis du gjør det i alle slags programmer, og du ønsker å sortere dem ut mer tydelig - bruk følgende kommando.
som standard skrive com.apple.dock vedvarende-apper -array-add '{ "tile-type" = "small-spacer-tile";}'; killall Dock
Det vil skape en separator i Dock - et lite tomrom. Du kan dra og slippe, skiller en gruppe fra de andre programmene. Kommandoen kan gjentas hvilket som helst antall ganger for å skape det ønskede antall avstandsstykker.
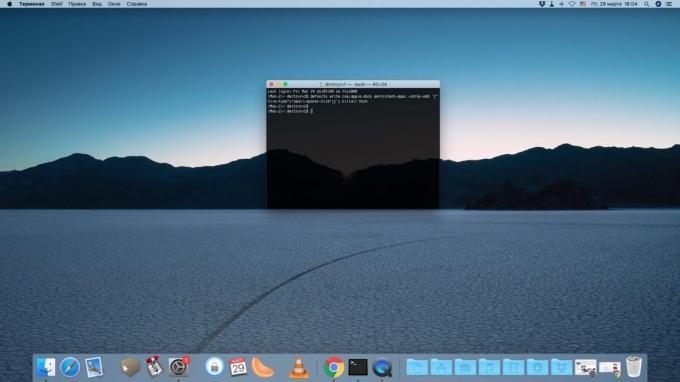
vi skrev og andre kommandoer, skaper større separatorer eller skillevegger for mapper.
Legge til kaien siste filene
Hvis du hele tiden arbeider med en gruppe filer i noen tid, ville det være fint å ha en rask måte å åpne dem. og han er.
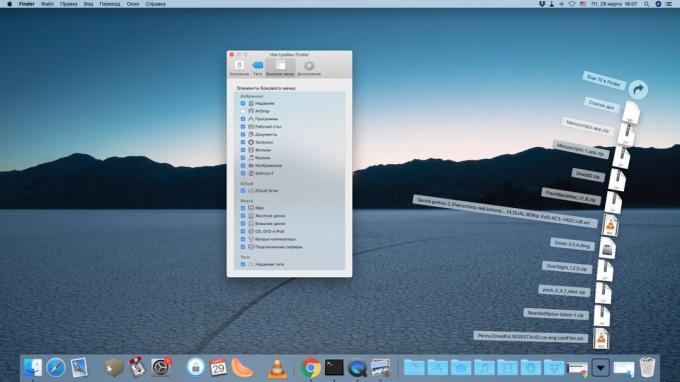
- Åpne Finder og gå til innstillinger.
- I "Sidebar", aktiver "siste".
- Dra mappen "siste" til sidepanelet i Finder dock.
Legge til kaien siste elementene
Metoden er beskrevet ovenfor, vil du ha tilgang kun til de siste dokumentene. Men på samme måte kan det åpnes og ofte brukte programmer og stasjoner, og andre elementer.
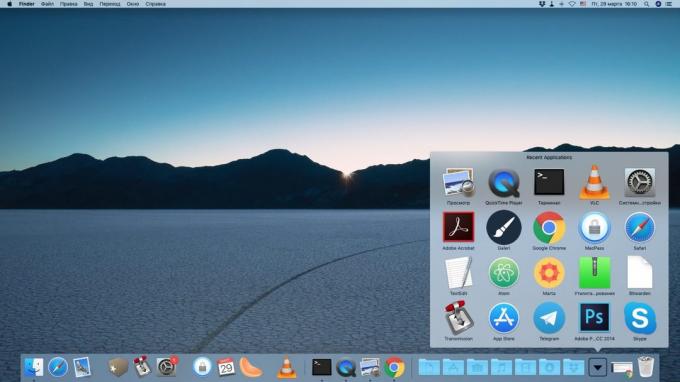
For å skape i dokken stabel ofte brukte programmer, åpne "Terminal" og skriv inn følgende kommando:
defaults write com.apple.dock vedvarende-andre -array-add '{ "tile-data" = { "liste-type" = 1;}; "Tile-type" = "på Sist-tile";} '; killall Dock
Nå vil en ny bunke være i dokken. Klikk på høyre museknapp og velge at den skal vise: programvare, disker, servere, eller utvalgte elementer.
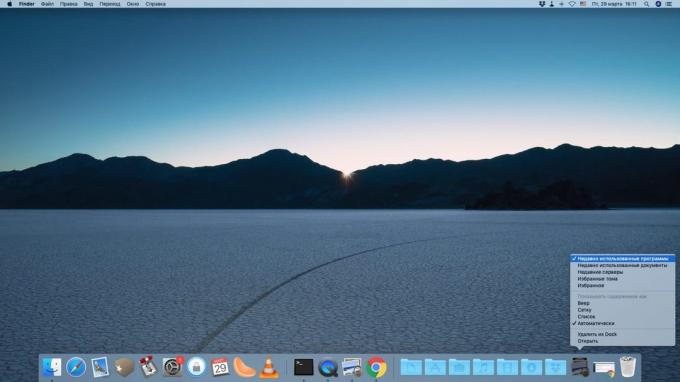
Kommer inn kommandoen i "Terminal", kan du lage flere slike stabler. Sett dem med hurtigmenyen til hver skjerm hva du trenger.
Legge gest bla
Dock MacOS det er en annen skjult funksjon som kan aktiveres fra "Terminal". Skriv inn følgende kommando:
defaults write com.apple.dock scroll-to-open-bool TRUE; killall Dock
Nå åpner flere vinduer i samme program. Hold markøren over ikonet i dokken over og dra musen eller tachbaru som å rulle. Og foran deg vil se alle vinduene i dette programmet i "Oversikt". Nyttig ting for de som arbeider med mange vinduer samtidig.
Deaktiver kommando:
defaults write com.apple.dock scroll-to-open-bool false; killall Dock
Returnere den opprinnelige form av kaia
Hvis altfor båret bort sjamanisme med dock, vil det bli noe ufordøyelig. I dette tilfellet, kan du tilbakestille det helt, noe som gjør dock som han var under hans første svingen din Mac. For å gjøre dette, skriv inn "Terminal" kommandoen
defaults delete com.apple.dock; killall Dock
Kanskje du vite mer noen triks og teknikker for å arbeide med kaien? Del i kommentarfeltet.
se også🖥🧐💻
- 11 programmer for MacOS, som bør være i enhver
- Hvordan lage en oppstartbar USB flash-stasjon med MacOS
- 16 beste programmene for MacOS med støtte for Mojave mørke modus


