23 verktøy for å gjøre arbeid og studier tilgjengelig for personer med nedsatt funksjonsevne
Av Teknologi / / December 30, 2020
Funksjoner av visjon
Synshemmede eller fargeblinde mennesker kan finne det vanskelig å fokusere på detaljer på liten skjerm eller en hvit markør. Men den lille størrelsen på bokstaver og knapper, og for liten markør, og utilstrekkelig kontrast på skjermen kan endres for forskjellige synsfunksjoner. Og blinde og synshemmede brukere vil bli hjulpet ved å duplisere informasjon i et annet format, for eksempel lyd. Du kan ikke bare se teksten på en webside eller i programvinduet, men også lytte til den. Her er verktøyene som hjelper deg med å gjøre alt.
1. Skjermforstørrelsesglas

Hvis grafikk, tekst eller knapper er vanskelig å se, start Forstørrelsesglas og hold markøren over ønsket element. I Windows kan et vindu med større margin forankres øverst på skjermen - alt du peker på vises større. En annen forstørrelsesglass gjør det mulig å forstørre fragmentet til størrelsen på hele skjermen. Dens mangfold kan justeres, og du kan velge en behagelig skala for visjonen din.
Forstørrelsesglasset kan også bevege seg etter markøren. I den siste Windows-oppdateringen, utgitt i mai 2020, kan du spille av tekst med et forstørrelsesglass: verktøyet har innebygd muligheten til å lese høyt ved hjelp av en elektronisk forteller.
2. Zoom inn på skjermen og tekst i grensesnittet
For å ikke kaste bort tid og krefter på å lete etter små knapper eller signaturer, bruk skjermens zoominnstillinger. Med dem kan du gjøre mer alle elementene på en side eller et støttet program: knapper, etiketter, menyikoner. Dette vil gjøre arbeidet ditt lettere og mer behagelig.
3. Innstillinger for markørfarge og størrelse
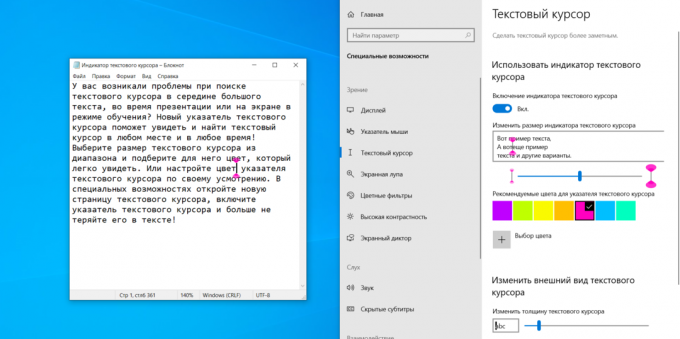
En liten svart eller hvit peker kan være vanskelig å se. Rosa er en annen sak! Eller knallgrønt! Endre innstillingene for musepilen som du vil: øke størrelsen eller velg en lysere nyanse. Du kan også gjøre tekstmarkøren større. Og i mai-oppdateringen av Windows 10 ble det mulig å aktivere rutete fargemarkører som hjelper deg bedre å se markørposisjonen på en linje.
4. Kontrastinnstillinger og fargefiltre
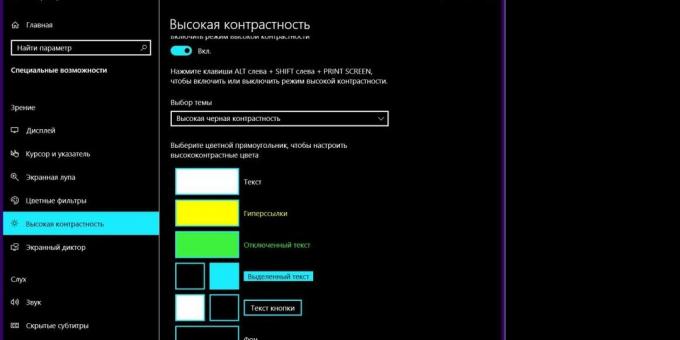
Gråskjermvinduer, hvit bakgrunn og svarte bokstaver. Alt dette smelter sammen til et uforståelig sted hvis en person ser dårlig eller på annen måte skiller farger. Men å komme seg ut av situasjonen er ikke vanskelig - fargespekteret og kontrastinnstillingene kan endres. Ved å gjøre fanene turkise og bakgrunnen svarte, vil kantene mellom vinduene bli skarpere og bokstavene blir lettere å skille.
5. Forteller
Snakker høyt alle vinduselementer slik at synshemmede brukere kan forstå hvilken side de er på. Forteller leser tekster på websider og i programvinduer på russisk. Den gjenkjenner ikke bare vinduetitler, tekster, knapper og bildetekster, men også popup-varsler.
6. Talesynthesizer
Installer et program på datamaskinen for å konvertere skriftlig tekst til lyd, eller bruk den innebygde talesyntesen i Windows 10. Det gjør at synshemmede kan lytte til websider og filer i Edge, og dokumenter i gjeldende versjoner av Word. Ønsket språk kan velges i innstillingene. Nå utvikles talesyntetisører selv for dialekter eller ikke de vanligste språkene. For eksempel er det et eget program for Tatarisk språk.
7. Punktskrift

Synshemmede og blinde brukere kan, mens de arbeider ved en datamaskin, oppfatte informasjon ved hjelp av taktile opplevelser. I dette tilfellet vil punktdisplayet komme til unnsetning. Det er en egen enhet som forvandler informasjon på skjermen til punktskrift. Windows 10 støtter punktskrift og gjør det mulig å sette forskjellige kommandoer for navigering og arbeide med applikasjoner og programmer.
8. Diktat og talekommandoer
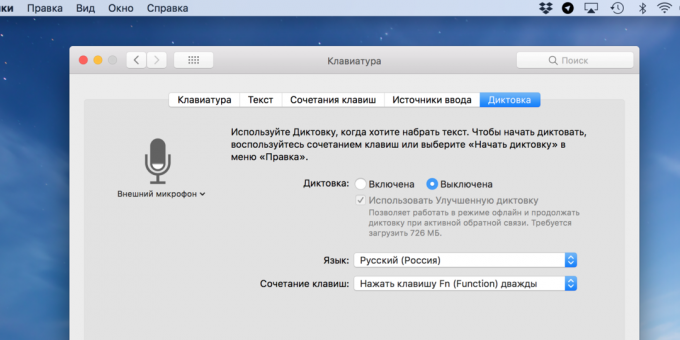
Å trykke fingrene på tastaturet er ikke den eneste måten å skrive en melding på eller skrive en e-post. Informasjon kan snakkes med en stemme. Diktatfunksjonen er som i Windows (men ennå ikke på russisk, engelsk og noen andre språk støttes), og på Mac os. Slå på mikrofonen din og hva du sier konverteres til tekst i sanntid. Selv i macOS kan du gi datamaskinen noen kommandoer med stemmen: for eksempel "åpne e-post", "bla ned", "flytt markøren til venstre med fem piksler."
Hørselsfunksjoner
Lyden på datamaskinen kan tilpasses hørselshemmede og andre helsemessige forhold. Det er volum- og lydinnstillinger for dette. Men samtidig kan lyd- og videomaterialer oppfattes ikke bare av øret. Det er programmer og funksjoner som lar deg legge til visuelt akkompagnement og gjøre det mulig å forstå hva som står på spill uten å høre lyden.
9. Teksting for lysbilder, lyd- og videomaterialer
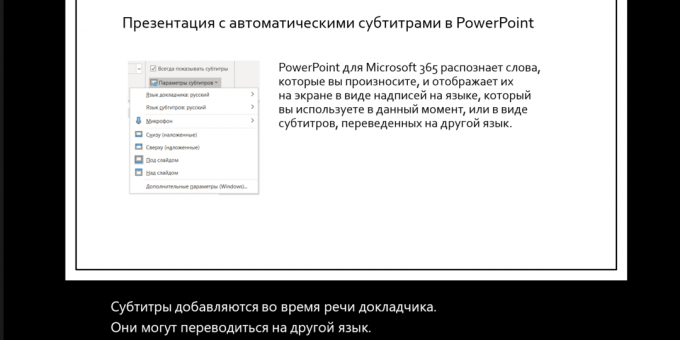
Den enkleste måten å utvide grensene for persepsjon. Teksting støttes av de fleste videospillere og plattformer, inkludert YouTube. Forresten er funksjonen nyttig ikke bare for hørselshemmede, men også for de som ser på videoer på et annet språk og ønsker å spille det trygt. I PowerPoint Du kan også legge til undertekster til lyd eller video på et lysbilde. Denne funksjonen vil hjelpe deg under presentasjoner. For å få undertekster til materialet, skriv inn søket "opprett en fil med vtt-undertekster". Du finner gratis programvare som hjelper deg med å lage en fil med visuelt lydakkompagnement.
10. Live tale til undertekstoversetter
Teksting er bra, men det er ikke klart hva du skal gjøre hvis ingen vet nøyaktig hva foreleseren vil si på presentasjonen. Det er en løsning - bruk PowerPoint-oversetteren. Under et PowerPoint-lysbildefremvisning kan du konvertere tale til undertekster i virkeligheten. Koble til en mikrofon for å få systemet til å gjenkjenne ord bedre. Alt som er sagt av programlederen vil umiddelbart vises på skjermen. Dessuten, hvis det er folk i publikum som leser på et annet språk, kan du koble til live oversettelse. Speech Translator er umiddelbart tilgjengelig i PowerPoint for Microsoft 365 og Office 365. I tidligere versjoner, må du installere det separate gratis Presentation Translator-tillegget.
11. Lydinnstillinger
Å øke volumet er et vanlig råd. Men lydinnstillingene lar deg tilpasse lyden ikke bare for svak hørsel, men også for andre funksjoner. Du har kanskje ikke visst at du bare kan gjøre lyden høyere på den ene siden for å balansere oppfatningen. I tillegg kan du konvertere stereolyd til monoformat i innstillingene. Dette betyr at det blir det samme i begge hodetelefonene, og personen på datamaskinen vil høre alt, selv om de bare bruker den ene siden.
12. Visuelle varsler
Feilmeldinger eller andre varsler ledsages ofte av et pip. Dette er for å gjøre brukeren oppmerksom på hva systemet prøver å si. Men ikke alle kan høre disse lydene. Endring av innstillingene vil hjelpe: lyden av en feil vil bli ledsaget av et flimring av skjermen. I Windows kan du velge den mest praktiske måten for visuelle varsler: å blinke tittelen på det aktive vinduet, selve vinduet eller hele skjermen.
13. Innstillinger for timing for skjermvarsling
Noen varsler forsvinner for raskt fra skjermen. Brukeren kunne legge merke til dem uten et pip hvis de ble værende lenger på skjermen. Problemet løses enkelt: gå til varslingsinnstillingene og øk tiden det varsler forblir på skjermen. Du kan konfigurere systemet slik at varsler henger på skjermen i opptil 5 minutter.
Funksjoner av persepsjon
I et lerret med tekst er det ikke alltid lett å fange blikket på ønsket linje. Spesielt hvis brukeren har dysleksi, en selektiv leseforstyrrelse. I tillegg skaper forgrunnsvinduer og varsler på websider ekstra ulemper for personer med autismespekterforstyrrelse eller konsentrasjonsproblemer. Slik løser du det.
14. Oppslukende lesing

Et ugjennomsiktig lerret med tekst kan gjøres mer praktisk. Den oppslukende lesemodus deler ord i stavelser, øker fordypningen mellom linjer og skrift, og hvis du vil, leser teksten høyt. Og slik at brukeren ikke mister stedet der han slapp, fremhever verktøyet det med en lys farge. Dette bidrar til å opprettholde konsentrasjonen og ikke bli forvirret i teksten. I tillegg kan du få tilgang til en visuell ordbok i denne modusen - en visuell illustrasjon av et ord med et bilde. Det oppslukende formatet er nyttig for barn som lærer å lese: det vil være lettere for dem å markere stavelser, se forskjellige deler av talen og forstå betydningen av det de leser.
Immersive lesemodus er tilgjengelig i Microsoft Word og notater OneNote, i Outlook for nettet, i en nettleser Microsoft Edge og i meldinger Microsoft Teams. Det er også den gratis Office Lens-appen. Den kan skanne hvilken som helst tekst og konvertere den til oppslukende format.
15. Fjerne distraksjoner
Annonser og irriterende bannere som dukker opp på websider kan gjøre det vanskelig å konsentrere seg. For ikke å bli distrahert, aktiver filteret som vil blokkere dem. Noen nettsteder har et eget grensesnitt for funksjonshemmede. Mange programmer eller videospill advarer på forhånd om at de har skjermflimrende eller raske bilder som kan utløse reaksjoner hos personer som er utsatt for epilepsi.
16. Samarbeid mellom mennesker med forskjellige helsemuligheter
Hvis mennesker med forskjellige helsemessige forhold jobber med det samme prosjektet, er det nødvendig med en plattform uten hindringer for oppfatningen. For eksempel i Microsoft Teams alle vil være i stand til å kommunisere eksternt, lage, lede prosjekter og arrangere idédugnad. Programmet har muligheten til å angi leseinnstillinger, legge til undertekster, bruke hurtige hurtigtaster.
Mobilitetsfunksjoner
En klassisk mus og tastatur krever engasjerende fingre. Men dette regimet er ikke for alle. For å gjøre det lettere å kontrollere datamaskinen, kan brukere med bevegelseshemming bruke spesielle programmer og mer moderne innretninger.
17. Virtuelt tastatur eller tastatur med store taster

Et vanlig tastatur har ganske små taster som krever presis bevegelse. Men det er virtuelle tastaturer der risikoen for overskyting avtar eller forsvinner. Du kan skrive bokstaver med et museklikk, bevegelse av styrespaken eller til og med øynene dine. Et annet alternativ er et berøringstastatur med store knapper. Tastene reagerer på et lett trykk og er mye lettere å slå. Brukere kan plassere tastaturet foran ansiktet og betjene det med nesen.
18. Klissete taster
For å velge tekst med tastene (Ctrl + A), må du trykke på to knapper samtidig. Og å ringe oppgavelederen (Ctrl + Shift + Esc) - så mange som tre. Det er mange hurtigtaster, og det kan lettes å jobbe med dem. Det er en klebrig nøkkelfunksjon for dette. Med denne innstillingen gjenkjenner systemet kommandoen, selv om brukeren trykker på knappene en etter en, den ene etter den andre, og ikke alt på en gang.
19. Filtreringsinngang
Det er vanskeligere å skrive inn tekst hvis hendene gjør ufrivillige bevegelser. Men innstillinger for inngangsfiltrering hjelper her. Sett parametrene slik at systemet ignorerer tilfeldige repetisjoner eller bare godtar et langt tastetrykk. I dette tilfellet, når brukeren utilsiktet ringer "aaaaaaa", vil systemet gjenkjenne det som "a". Du kan velge et passende tidspunkt for trykk.
20. Musinnstillinger
For å forhindre at musen piler over skjermen fra en hvilken som helst tilfeldig mikrobevegelse, kan du redusere følsomheten i innstillingene. Eller tvert imot, løft det slik at personen som jobber ved datamaskinen gjør mindre innsats. Og hvis det er vanskelig for brukeren å plassere markøren med musen, kan dette gjøres på det numeriske tastaturet. Du trenger bare å aktivere denne funksjonen i manipulatorinnstillingene.
21. Alternative mus
Musen som alle er vant til er langt fra det eneste alternativet. Du kan velge en praktisk enhet for forskjellige mobilitetsfunksjoner. La oss si at du setter en spesiell sensor på fingeren og styrer markøren med en bølge av hånden. Eller kjøp en styrekule og endre posisjonen til pilen på skjermen ved å rotere ballen. I tillegg er det joysticks som er behagelige å gripe med hele håndflaten, ikke bare fingrene. ProPoint-musen kan holdes som en penn ved å plassere børsten på bordet.
22. Hodekontrollsystemer
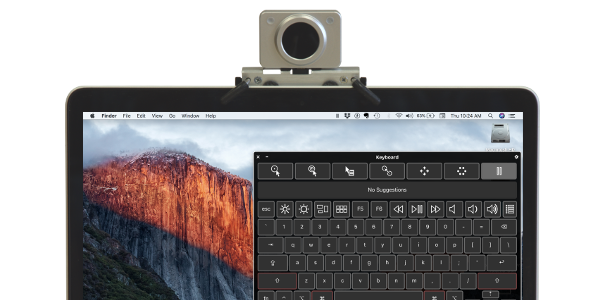
For å unngå å bruke hendene til å styre datamaskinen i det hele tatt, kjøp et eget kontrollsystem. For eksempel er HeadMouse Nano en liten, sirkulær sensor som festes til pannen, brillerammen eller hodeplagget. Gadget kobles til datamaskinen og gjenkjenner hodebevegelser ved å endre markørens posisjon. AbleNet TrackerPro fungerer på en lignende måte. Disse enhetene fungerer på alle operativsystemer, og de kan også brukes til å kontrollere smarttelefoner og nettbrett.
23. Øyekontroll

Hvis en person blir fratatt muligheten til å kontrollere en datamaskin med kroppen, kan han gjøre det med øynene. Det er spesielle dingser som gjenkjenner elevenes bevegelse - øyesporere. "Eytrackers" analyserer posisjonen til øyebevegelse og utfører kommandoer etter blikket. Med deres hjelp kan du skrive tekst og utføre andre operasjoner.

