Slik aktiverer du lyd i zoom på telefon og datamaskin
Utdanningsprogram Av Teknologi / / December 30, 2020
Merk: Denne artikkelen forutsetter at høyttalerne eller hodetelefonene og mikrofonen fungerer som de skal, og at det bare er Zoom som mangler lyd.
Hva du skal gjøre hvis du ikke kan høre samtalepartnerne
1. Tillat tilkobling med lyd
- Hvor det kan fungere: i alle versjoner av Zoom.

Hvis du ser et ikon med hodetelefoner og en pil i nedre venstre hjørne av konferanseskjermen, har du ikke tillatt lydforbindelser. I dette tilfellet, klikk på dette ikonet, og bruk deretter knappen "Gå inn på lydkonferanse fra datamaskin" "Ring med lyd" eller med et lignende navn - ordlyden i forskjellige versjoner av Zoom er litt avviker.
2. Sjekk høyttaleren din
- Hvor det kan fungere: i Zoom-mobilapper.
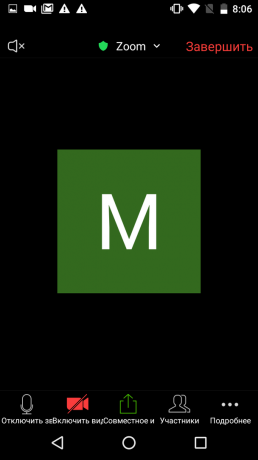

Du hører kanskje ikke lyden fordi du har slått på stille (telefon) samtalemodus. For å bytte til høyttaler, klikk på hornikonet øverst til venstre og sjekk lyden. Hvis det ikke hjelper, sjekk lydnivået med den fysiske volum opp-knappen.
3. Sjekk høyttalerinnstillingene
- Hvor det kan fungere: i stasjonære og nettversjoner av Zoom.
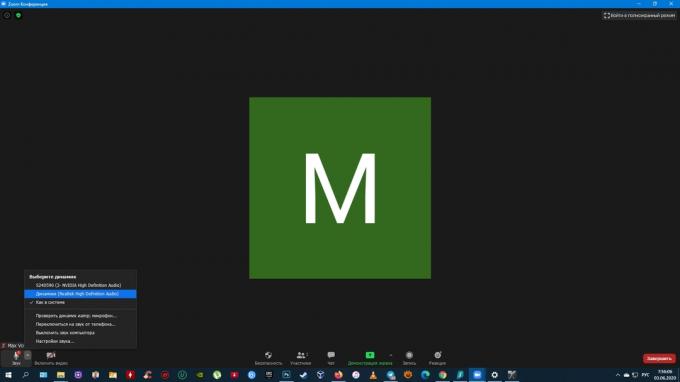
Sørge for at Zoom bruker riktig enhet for lydutgang. For å gjøre dette, klikk på pilen ved siden av mikrofonen. Hvis mer enn én enhet vises i høyttalerdelen, velger du hver for seg og sjekker lyden.
4. Sjekk mikrofonene til samtalepartnerne
- Hvor det kan fungere: i alle versjoner av Zoom.
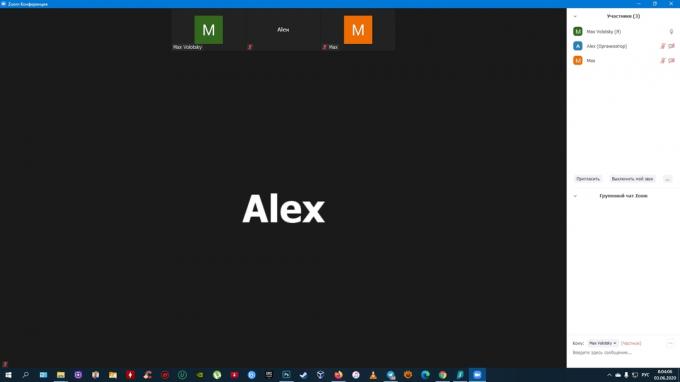
Hvis du ser et krysset over mikrofonikon ved siden av navnene i deltakerlisten, kan du be dem slå på lyden i chatten. For å gjøre dette må brukeren klikke på mikrofonikonet nederst til venstre på konferanseskjermen. Hvis de i stedet for en mikrofon ser et ikon med hodetelefoner, kan du be dem klikke på det, og deretter på knappen "Gå inn på lydkonferanse fra datamaskin" eller med et lignende navn.
Leser nå🔥
- Hvordan laste ned YouTube-videoer til hvilken som helst enhet
Hva du skal gjøre hvis andre ikke kan høre deg
1. Tillat tilkobling med lyd
- Hvor det kan fungere: i alle versjoner av Zoom.

Hvis et ikon med et ikon vises i nedre venstre hjørne av konferanseskjermen hodetelefoner og en pil betyr at du ikke har tillatt lydforbindelsen. I dette tilfellet, klikk på dette ikonet, og bruk deretter knappen "Gå inn på lydkonferanse med datamaskin "," Ring med lyd "eller med et lignende navn - formulering på forskjellige plattformer avviker.
2. Sjekk om lyden er på
- Hvor det kan fungere: i alle versjoner av Zoom.
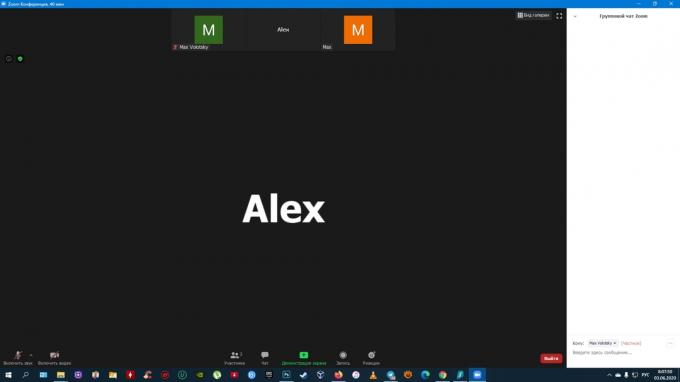
Hvis ikonet med en krysset over mikrofon vises i nedre venstre hjørne, lyd funksjonshemmet. Klikk på den for å løse problemet.
3. Sjekk mikrofoninnstillingene
- Hvor det kan fungere: i stasjonære og nettversjoner av Zoom.
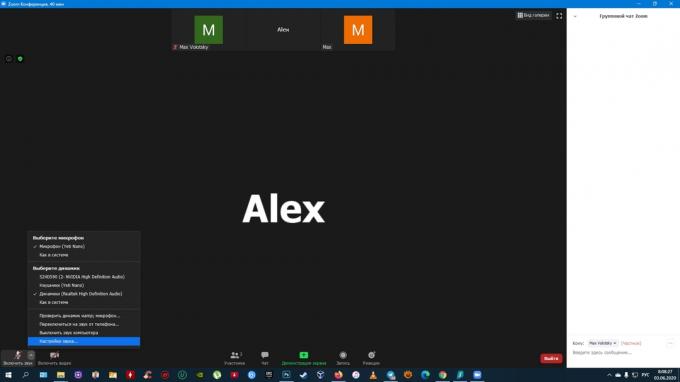
Klikk på pilen til høyre for mikrofonikonet og velg "Lydinnstillinger". Kontroller volumet i menyen som åpnes. Klikk deretter på mikrofonens navn, og hvis det vises flere lydenheter, må du kontrollere at det er lyd i hver av dem.
4. Sjekk om Zoom har mikrofontillatelse
- Hvor det kan fungere: i alle versjoner av Zoom.
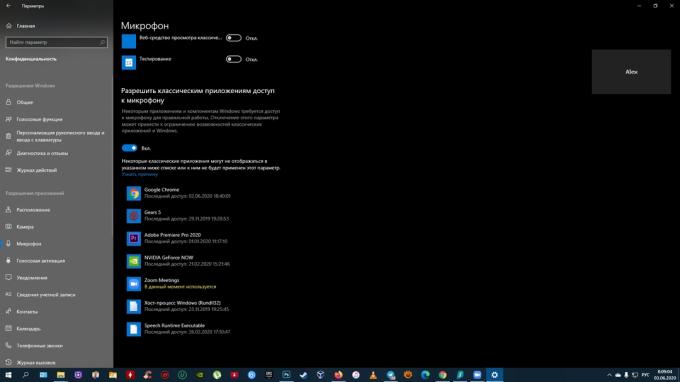
På Windows
Åpne seksjonen "Alternativer" → "Personvern" → "Mikrofon". Hvis "Tillat at skrivebordsprogrammer får tilgang til mikrofonen min" ikke er aktiv, aktiver den.
På macOS
Klikk på Apple-logoen og gå til Systemvalg → Sikkerhet og personvern → Personvern → Mikrofon. Forsikre deg om at det er en avkrysningsrute ved siden av Zoom i listen over programmer.
I nettleseren
I Zoom-fanen klikker du på det låseformede ikonet ved siden av sideadressen. I innstillingene for nettstedet, velg "Mikrofon" og gi tillatelse. Hvis du ikke kan åpne denne menyen, skriver du inn søkemotoren spørringen "hvordan du gir tillatelse til mikrofonen" og legger til navnet på nettleser.
I Android
Gå til OS-innstillinger, åpne listen over installerte applikasjoner og velg Zoom. Hvis vekselbryteren ved siden av mikrofonen ikke er aktiv i listen over tillatelser, klikker du på den.
IOS
Gå til OS-innstillinger og velg "Personvern" → "Mikrofon". Hvis vekselbryteren ved siden av mikrofonen ikke er aktiv i listen over tillatelser, klikker du på den.
Hva du skal gjøre hvis alt annet mislykkes
Start zoom på nytt. Hvis lyden ikke fungerer, kan du prøve å starte enheten på nytt og installere appen på nytt. Hvis dette ikke hjelper, ta kontakt med tjenestemannen Kundeservice.
Les også🎙💻🎧
- 50+ kule zoom videokonferansebakgrunner
- Hvordan velge den beste programvaren for videokonferanser. Sammenligning av hovedalternativene
- 8 grunner til å fjerne Skype og Zoom til fordel for Discord
- Hvordan videokonferanse hjemmefra og ikke flau deg selv
- Hvordan forbedre lyd på Zoom, Skype og andre tjenester med NVIDIA RTX Voice


