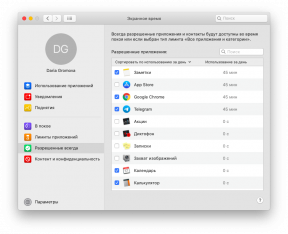46 Microsoft 365 hemmelige funksjoner
Tips / / January 02, 2021
Ord
Et program for å opprette, vise og redigere tekstdokumenter.
1. Beskytte et dokument med et passord
Hvis du har en datamaskin på Windows, klikker du på "Fil" -fanen og deretter "Informasjon" → "Beskytt dokument" → "Krypter med et passord" for å installere koden. Hvis du er på MacOS - gjennomgang, så beskytt dokumentet.
Det viktigste er å huske den oppfunnte kombinasjonen, fordi du ikke kan gjenopprette passordet i Word.
2. Lag dine egne maler, temaer og stiler
Det vil gjøre det lettere hvis du regelmessig utarbeider lignende dokumenter, for eksempel månedlige rapporter eller kurs, og stadig bruker samme tekstformatering.
For å beholde stilen, velg teksten som er formatert slik du vil, og høyreklikk på den. Klikk på Styles og deretter New Style på verktøylinjen som vises. Gi det et navn og klikk "Ok".
For å lagre malen, design dokumentet, og klikk deretter Office-knappen → Lagre som → Word-mal.
For å lage ditt eget tema, gå til fanen Design → Farger → Tilpass farger.
3. Utvide verktøylinjen for hurtig tilgang
Som standard inneholder panelet knappene "Lagre" og "Avbryt handling", men i innstillingene kan du legge til andre i dem. For å gjøre dette, finn kommandoen du trenger på båndet, for eksempel "Table", høyreklikk på den og velg "Add to Quick Access Toolbar".
4. Konverter et dokument til en Sway-webside
Når du lagrer dokumentet, velger du Filtered Web Page under File Type. På denne måten kan du dele arbeidet ditt med alle dine kolleger. Siden vil vise det samme på alle enheter, uansett om mottakeren har Word eller ikke.
5. Kommentarer
Det vil være nyttig hvis du jobber med ett dokument med et helt team. Du kan legge igjen en melding eller stille et spørsmål ved å klikke kategorien "Gjennomgang" → "Kommentar" → "Ny kommentar". For å adressere noen spesifikt, skriv inn personens navn eller kallenavn via @.
6. Ulike sideretninger i ett dokument
Velg siden du vil endre retningen for. Klikk på fanen Sideoppsett → Utskriftsformat → Retning. Velg "Til gjeldende seksjon" i kolonnen "Bruk". Nyttig hvis du vil sette inn en stor horisontal illustrasjon, for eksempel et diagram, i et tekstdokument.
7. Fokusering
"Fokus" -knappen ligger i "Vis" -fanen. Hvis du trykker på den, vil bare et hvitt ark være igjen på skjermen: Word-menyen og oppgavelinjen forsvinner. En virkelig frelse når du synes det er vanskelig å konsentrere deg om arbeid.
8. Utklippstavle
Den lagrer alle fragmentene av teksten du kopierte eller klippet under arbeidet med dokumentet. For å se dem, i kategorien Hjem, i utklippstavlen, klikker du på startknappen (i nedre høyre hjørne).
9. Frihåndsredigeringer
På berøringsskjermenheter kan du bruke fingeren eller pekepennen til å redigere tekst ved hjelp av tegneverktøyet. I den må du velge pennen "Håndskriftredaktør".
- Sirkel rundt teksten slik at den skiller seg ut.
- Gjennomstrekkende tekst som skal slettes. Du kan umiddelbart fjerne en stor del av teksten ved å krysse den diagonalt.
- Tegn en bølget linje mellom ordene. Dette vil koble dem sammen.
- Tegn en vertikal linje inne i ordet for å skille det.
- Tegn et hake for å legge til et ord.
10. Dokumentgjenoppretting
Hvis du har glemt å lagre endringene i et eksisterende dokument, går du til det igjen, åpner "Fil" -fanen og klikker "Detaljer". I bokhåndteringsdelen velger du På lukk uten å lagre filen. Og klikk på "Gjenopprett" -kommandoen.
Hvis du ved et uhell lukket en ny fil, fortsett som følger: "Fil" → "Informasjon" → "Dokumenthåndtering" → "Gjenopprett ikke-lagrede bøker".
For å jobbe i applikasjoner du trenger abonnere. Hvis du hele tiden bruker flere dingser eller lever mer enn en, er det best å skaffe seg Microsoft 365 Home-pakken. Med et slikt abonnement kan du arbeid samtidig fra 6 enheter.
Du må kjøpe et abonnement fra de offisielle Microsoft-partnerne. For eksempel i online-butikk Allsoft programvare. De har solgt lisensierte abonnementer på selskapets produkter siden 2004. Nå er abonnementet gyldig rabatt 18%: Du kan utstede det i et år for en familie på 6 brukere for 2 788 rubler. Alle Microsoft 365-produkter blir tilgjengelige umiddelbart etter at du har mottatt nøkkelen: den vil bli sendt til posten 10 minutter etter betaling.
utmerke
Et program for arbeid med regneark.
11. Avgrensere
Du kan legge dem til for å skille beregningene visuelt i en tabell. Borders-verktøyet ligger i Font-menyfanen.
12. Tabellbasert diagram
For å lage et pivotdiagram, må du velge de nødvendige cellene og trykke på F11: Excel konverterer selve dataene til en graf på et nytt ark.
Små diagrammer, eller sparklines, kan settes inn i selve tabellen. For å gjøre dette, åpne "Sett inn" -fanen, klikk "Sparklines" og velg "Graf" eller "Histogram".
13. Fargede sidemarkører
For å gjøre det lettere å finne et ark med viktig informasjon, kan etiketten males med farger. For å gjøre dette, høyreklikk på den og velg riktig kommando.
14. Velg alle celler
Du kan gjøre det på to måter: ved å holde nede Ctrl + A-kombinasjonen eller ved å klikke på knappen i venstre hjørne av Excel-arket.
15. Kombinere tekst med &
Klikk på cellen for å kombinere og sette et likhetstegn (=). Klikk nå på den første datacellen, og skriv deretter inn kombinasjonen & ”“ (&, anførselstegn, mellomrom, anførselstegn). Klikk på den andre cellen du vil slå sammen.
16. Fremskynder å skrive
Du kan tilordne enkle erstatninger til komplekse ord eller ikoner som ikke er på tastaturet. For eksempel, Ivan Ivanovich Ivanov - II. For å gjøre dette, klikker du Stavekontroll, deretter Alternativer, igjen Stave- og autokorrigeringsalternativer i kategorien Gjennomgang.
PowerPoint
Program for å lage presentasjoner.
17. Ideer til dekorasjon
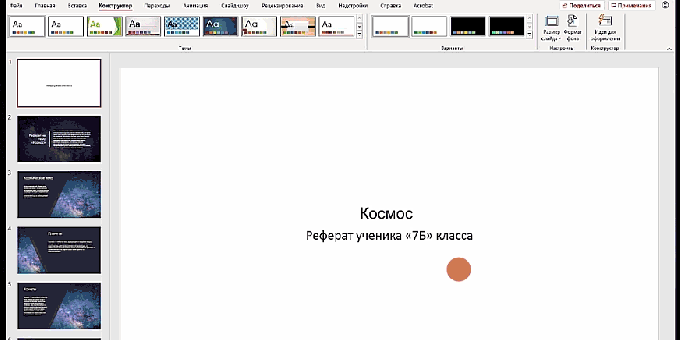
Skriv inn teksten og legg til bilder på standardarket, gå til "Design" -fanen og klikk på "Designideer" -knappen. PowerPoint vil foreslå designalternativer for deg.
18. Bildetransformasjon
For å skape en følelse av animasjon, bruk en Transform-overgang mellom to lysbilder. Så du kan for eksempel vise veksten av et tre eller hoppet av en hare.
19. Bruke 3D-modeller
De kan legges til som illustrasjoner via "Sett inn" -fanen. Du kan opprette flere lignende lysbilder og endre posisjonen til 3D-modellen litt. Legg til en transformasjonsovergang for jevn animasjon.
20. Legg til gif - animasjon
Sett den inn i presentasjonen din som en vanlig tegning. Åpne kategorien Lysbildefremvisning og klikk Start lysbildefremvisning: GIF vil flytte seg.
21. Håndskriftinndata
Hvis du lager presentasjonen din på en smarttelefon eller et nettbrett, kan du legge til tegninger eller håndskrift ved hjelp av malingsverktøyet.
22. Gjenbruk av ferdige lysbilder
Velg lysbildet du vil beholde, og kopier det. Gå nå til "Fil" -fanen → "Ny" → "Tom presentasjon". Slett det tomme lysbildet og lim inn ditt eget. Lagre denne presentasjonen som en mal.
23. Gruppering av lysbilder i seksjoner
Høyreklikk mellom lysbildene, og klikk på Legg til seksjon i hurtigmenyen. Hjelper med å organisere en stor presentasjon.
24. Identisk utforming av figurer med bildetekster
Velg alle nødvendige bilder og inskripsjoner, hold nede Skift, og klikk deretter "Verktøy for bilder". Klikk deretter på Bildelayout og velg ønsket layout.
25. Arbeide med lag
I avsnittet Bildeverktøy klikker du Format og deretter Valgområde. En meny med alle objektene på lysbildet åpnes til høyre, så det vil være mer praktisk å administrere dem: flytte, endre størrelse, legge til animasjon.
26. Installere føringene
Åpne "Vis" -fanen og i "Vis" -vinduet merker du av i boksen ved siden av "Veiledninger". Røde skillelinjer vises på lysbildet for å gjøre det lettere å justere elementene på lysbildene.
Microsoft Edge
Nettleser.
27. Samlinger
Samlingsknappen er til høyre for adresselinjen. Den kan brukes til å lage samlinger av bokmerker om forskjellige emner, for eksempel for å samle oppskrifter, opplæringssider eller online kinoer.
28. Passordovervåking
I kommende Microsoft 365-oppdateringer vil Edge legge til et Password Monitor-verktøy for å spore passordlekkasjer. Det vil varsle deg hvis påloggingen og passordet fra autofullføring ble funnet på darknet. Meldingen kommer i nettleseren, og du kan umiddelbart erstatte det gamle passordet med et nytt.
29. Lesemodus
Hvis du elsker å lese online publikasjoner, vitenskapelige artikler eller e-bøker, kan du gjøre prosessen mer komfortabel med Immersive Reader-utvidelsen. Hvis du klikker på ikonet i nettleseren, vil siden få et forenklet utseende. Fra hurtigmenyen kan du velge bakgrunnsfarge, skriftstørrelse og praktisk linjeavstand.
30. Feilretting
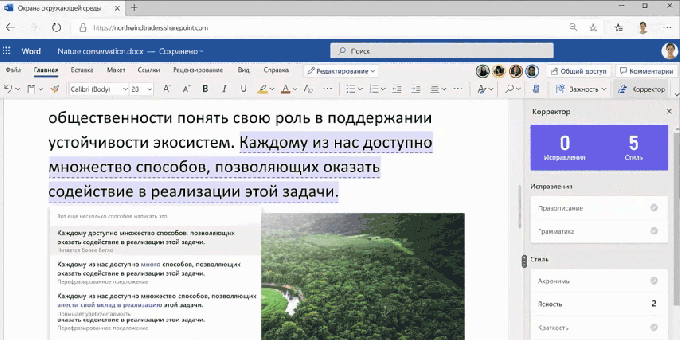
Installer Editor-utvidelsen i nettleseren din. Den vil søke etter og foreslå korreksjoner ikke bare for grammatiske, men også tegnsetting og stilistiske feil.
OneNote
Elektronisk bærbar PC med flere praktiske funksjoner.
31. Ta et skjermbilde av en del av skjermen
Trykk på Windows + S-kombinasjonen. Bruk markøren til å markere området du vil kopiere. Skjermen lagres i PNG-format.
32. Kopier tekst fra en tegning
OneNote kan konvertere et bilde eller et håndskrevet notat til tekst. Lim inn bildet i notatboken og høyreklikk på den. Velg kommandoen Kopier tekst fra bilde.
33. Søk etter et ord i lyd eller video
Hvis du trenger å finne en bestemt passasje i en lang lydforelesning eller film, går du til "File" -fanen, klikker på "Options" → "Sound and Video". I delen "Søk etter lydopptak" merker du av for "Tillat søk etter ord i lyd- og videoopptak".
34. Strukturnotater ved hjelp av kombinasjoner
Struktur hjelper deg med å raskt organisere lange, komplekse dokumenter, planer og presentasjoner.
- For å gjøre en side til en underside, trykk Ctrl + Alt +].
- Å heve siden høyere i hierarkiet - Ctrl + Alt + [.
- Legg til en underside under den nåværende - Ctrl + Shift + Alt + N.
35. Håndskrift og multimedia
Du kan gjøre notatene dine mer fargerike ved å bruke bilder, lyd og video - de ligger i "Sett inn" -fanen. Du kan også legge til bilder og fargerike notater i notatene dine ved hjelp av håndskriftinndata. Verktøy for dette er i "Tegning" -fanen.
Outlook
Programvare for e-postadministrasjon.
36. Regler og varsler
I Outlook kan du angi at e-post skal utføre automatiske handlinger. For eksempel kan du sortere alle e-poster som samsvarer med bestemte kriterier, eller varsle viktige meldinger med et annet lydsignal. Hvis du vil opprette en regel, klikker du på Fil-fanen, klikker på Administrer regler og varsler. I popup-vinduet klikker du Ny regel i kategorien E-postregler.
37. Forhåndsvisning av bokstaver
Hvis du vil vite innholdet i bokstavene på forhånd, klikker du på "Vis melding" -knappen i "Vis" -fanen og velger antall linjer: fra 1 til 3.
38. Forsinket levering
Et verktøy som vil redde deg i tilfelle du allerede har utarbeidet et brev, men du vil sende det i morgen eller neste uke. Dato og tidspunkt for sending kan stilles inn i "Parametere" -fanen i meldingsvinduet.
39. Direkte anke
Hvis du sender en e-post til et stort antall mennesker på en gang, men ønsker å høre et svar fra noen spesielt, må du nevne personens navn i e-posten og foran det med @ -symbolet. Navnet vil bli uthevet i teksten til meldingen, og ved mottak av meldingen vil personen se @ -symbolet ved siden av bokstavikonet.
40. Rydd opp i en samtale
Hjelper med å rense mappen fra alle unødvendige meldinger samtidig. For å gjøre dette, klikk på "Hjem" -fanen, der klikk på "Slett" og velg først "Tøm" -kommandoen, og deretter "Tøm samtale".
Juster slettingsinnstillingene slik at programmet ikke berører det du fremdeles trenger, for eksempel uleste bokstaver eller bokstaver med flagg.
Forlegger
Et program for å lage visittkort, brosjyrer, kalendere, websider og annet grafisk materiale.
41. Bytte ut et mønster
Bare dra og slipp dem fra underområdet til oppsettet. Når en rosa omriss vises rundt bildet, slipper du museknappen.
42. Gruppere objekter
Hvis du samtidig vil redigere flere bilder eller inskripsjoner samtidig, grupperer du objekter ved å bruke knappen med samme navn i kategorien "Hjem" eller ved å holde nede Skift-tasten.
43. Opprette en tilpasset kant
I kategorien "Mønstret ramme" klikker du på "Ny" -knappen og deretter på "Velg et bilde". Finn bildet eller bildet du vil ha på datamaskinen.
Adgang
Program for arbeid med databaser. I Access kan du opprette klassiske databaser og forskjellige personlige applikasjoner for å jobbe med dem.
44. Importerer data fra Excel
Klikk på "Eksterne data" -knappen. I Filnavn-delen klikker du Bla gjennom og finn Excel-regnearket du vil ha. Dobbeltklikk på den - dataimportveiviseren åpnes. Her kan du velge hvilken informasjon du vil kopiere.
45. Endre farge og skrift
Skjemaer og rapporter kan tilpasses slik at de ikke er så kjedelige og grå. Du kan legge til en bakgrunnsfarge eller endre skrift i kategorien Hjem i gruppen Tekstformatering.
46. Oppdaterer data ved hjelp av et spørsmål
I Queries-gruppen finner du Query Designer på fanen Opprett. Velg deretter tabellen du vil ha. Klikk Oppdater i kategorien Design. Klikk på feltene for å oppdatere i tabellen. Spørreresultater kan brukes til å automatisk legge inn eller oppdatere informasjon.
I hjemmepakke Microsoft 365 leveres med 1 TB OneDrive. Du kan abonnere på programmer på offisiell partner i selskapet - Allsoft programvares nettbutikk. Kostnaden for en familie på 6 brukere er 2 788 rubler per år: dette er bare 232,3 rubler per måned for syv programmer og et sted i skylagringen.
Abonner på Microsoft 365