Hva skal jeg gjøre hvis Mac-en ikke ikke blir slått av
Macos / / January 07, 2021
Hva du skal gjøre hvis Mac-en din ikke kan slå på, har vi allerede fant ut. La oss nå se hvordan vi skal takle det motsatte problemet.
Lukk frosne applikasjoner
Noen ganger fryser kjørende programmer og forhindrer at enheten starter på nytt. I dette tilfellet kan Macen vise meldingen "Programmet tillater ikke omstart av datamaskinen", men ikke alltid.
Lukk frosne programmer. For å gjøre dette, høyreklikk på ikonet i Dock og velg Force Quit.
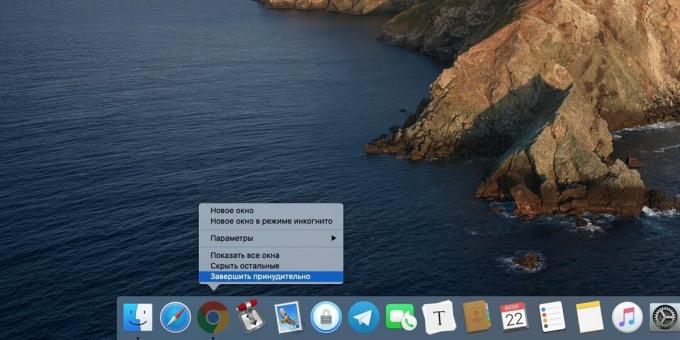
Du kan også prøve å klikke Apple → Force Quit eller trykke Alt + Cmd + Esc, peke på et frossent program og velge Quit.
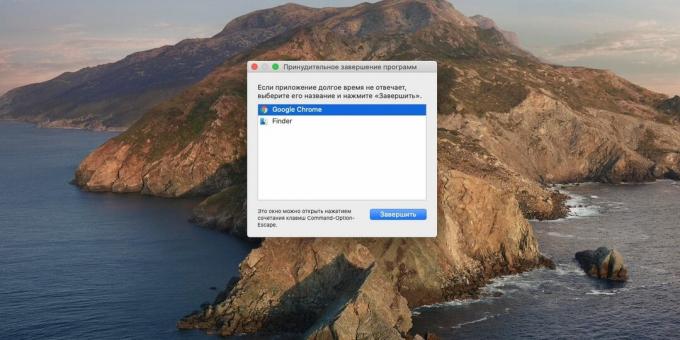
Når du har lukket alle programmene, kan du prøve å slå av igjen.
Avslutt unødvendige prosesser
Det hender at applikasjoner ikke svarer på verken avslutningskommandoen eller vinduets lukkeknapp. I dette tilfellet kan du drepe prosessen gjennom "System Monitor" - dette er nesten det samme som "Oppgavebehandling" i Windows 10.
Klikk på Launchpad → Other → System Monitor. Eller åpne Spotlight med Cmd + Space, begynn å skrive ordet "Monitoring" og din Mac vil finne det for deg.
I vinduet som vises, velg prosessen du ikke kan lukke, og klikk på "Stopp" -knappen (med et kryss, den første på panelet). Mac-en vil be deg om å bekrefte handlingene dine - klikk på Force Quit.
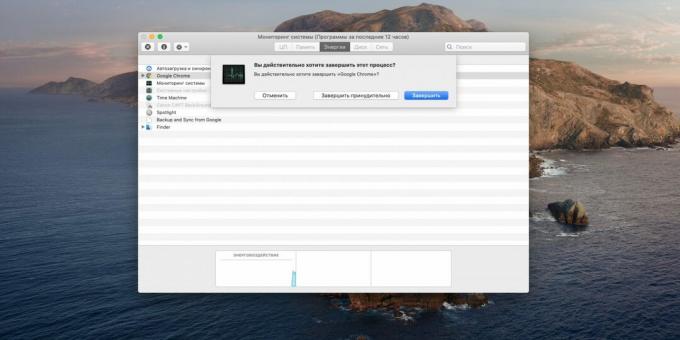
Gjenta dette for eventuelle frosne applikasjoner, og prøv å slå av Macen igjen.
Koble fra eksterne enheter
Hvis eksterne stasjoner er koblet til datamaskinen, flash-stasjoner, kameraer og andre ting, kan de forhindre at systemet slås av. Deaktiver derfor alt unntatt musen eller styreflaten.
Høyreklikk mediet, og velg deretter Løs ut. Eller dra ikonet til søpla. Ikke bekymre deg, dette vil ikke fjerne det, det vil bare koble det fra.
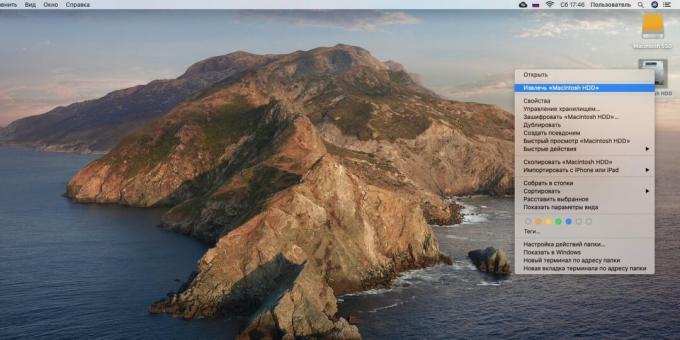
Hvis platen ikke kan kastes ut, har du funnet problemet. Du kan klikke på Force Checkout-knappen. Eller åpne "Terminal" og skriv inn kommandoen der:
diskutil liste
En liste over stasjonene dine vises. Husk navnet på enheten som ikke kan kobles fra og skriv inn kommandoen:
diskutil unmountDisk force / Volumes / device_name
Systemet vil nå kunne slå seg av normalt.
Prøv en tvungen nedleggelse
Hvis tiltakene ikke har ført til noe, deaktiver datamaskinen med makt.
På de fleste Mac-maskiner er det nok å holde nede strømknappen og vente på at skjermen skal slukke. På en MacBook med Touch ID-tast holder du den nede i noen sekunder. For å slå på enheten igjen, må du lukke og åpne dekselet.
Alternativt kan du prøve å trykke Ctrl + Cmd + Eject eller Ctrl + Cmd + Touch ID.
Start i sikkermodus
Ovennevnte trinn kan brukes i isolerte tilfeller, men hvis Mac-en din har problemer med å slå av hele tiden, må du fikse årsaken.
Først av alt, prøv å starte på nytt i sikkermodus. macOS skanner disken din etter problemer og prøver å fikse dem. I tillegg, tredjepartsskrifter, kjerner, system penger og noen andre ting som (i teorien) kan forårsake problemer.
- Slå av Mac-en. Om nødvendig - med tvang.
- Trykk på av / på-knappen, og trykk deretter og hold nede Skift-tasten umiddelbart.
- Slipp Shift når du ser påloggingsvinduet.
Start deretter på nytt som vanlig.
Les også🧐
- Hvordan starte datamaskinen i sikkermodus og hva du skal gjøre videre
Tilbakestill SMC
System Management Controller (SMC) er ansvarlig for ting som strømstyring, batterilading og tastaturbakgrunnsbelysning. Noen ganger kan nedleggingsproblemer være forårsaket av et problem med SMCså det er verdt å prøve å tilbakestille det.
- På stasjonære Mac-maskiner, slå av datamaskinen, trekk ut strømledningen og vent i 15 sekunder. Koble deretter til kabelen igjen, og trykk på strømknappen etter 5 sekunder for å slå den på.
- På bærbare datamaskiner med avtakbart batteri, slå av Mac-en, ta ut batteriet, og trykk og hold deretter på strømknappen i 5 sekunder. Etter det må du installere batteriet og trykke på knappen for å slå på.
- På bærbare datamaskiner med et ikke-flyttbart batteri, slå av Mac-en og trykk samtidig på av / på-knappen i 10 sekunder Shift + Command + Option. Etter det slipper du alle tastene og trykker på strømknappen for å slå på.
- På nyere MacBooks (2018 og nyere) er prosedyren litt annerledes. Slå av den bærbare datamaskinen, trykk og hold inne høyre Shift-tast i 7 sekunder, venstre Option og venstre Control. Uten å slippe dem, hold nede strømknappen i 7 sekunder. Slipp deretter alle tastene og strømknappen, vent noen sekunder og slå på den bærbare datamaskinen som vanlig.
Les også🧐
- Slik tilbakestiller du SMC-innstillinger på nye MacBook Air og MacBook Pro
Tilbakestill PRAM og NVRAM
Ikke-flyktig minne NVRAM og PRAM brukes av Mac-en til å lagre innstillinger som diskoppstartsrekkefølge, skjermoppløsning og informasjon om tidssone. Noen ganger forhindrer feil i dette minnet systemet fra å slå seg av.
- Koble fra Mac-en.
- Trykk på strømknappen (eller Touch ID på noen MacBooks).
- Trykk og hold Alt + Cmd + P + R.
- Slipp disse tastene etter 20 sekunder. Mac-en skal starte normalt.
Installer macOS på nytt
Hvis ingen anstrengelser kan løse problemet, må du installere macOS på nytt. Ta en sikkerhetskopi av alle viktige filer og dokumenter. Slå av datamaskinen, slå den på igjen og hold nede Cmd + R-tastene. Velg alternativet "i gjenopprettingsmenyen som vises.Installer macOS på nytt”Og følg instruksjonene på skjermen.
Les også🧐
- Hva skal jeg gjøre hvis Mac ikke kobler til Wi-Fi?
- En guide til å sette opp en dock på macOS
- 8 vanlige Mac-problemer og hvordan du løser dem


