10 tips om hvordan du bruker Google Tasks effektivt
Miscellanea / / December 17, 2021
Legg merke til dem for å spare tid og krefter.
1. Lag flere lister
Som standard har Google Tasks én standardliste – «Mine oppgaver», men du kan lage så mange av dine egne du vil. Ikke vær for lat til å gjøre dette for å holde personlige forhold og arbeidssaker adskilt, og mellom prosjekter.
Klikk på "Mine oppgaver" og klikk deretter på "Opprett liste" og gi den et navn. For å endre rekkefølgen på oppsettene som er lagt til, dra og slipp dem og ordne dem i ønsket rekkefølge.
Hvis du ikke lenger trenger den nye visningen, åpner du den og velger Slett liste».
2. Sett forfallsdatoer
Når vi oppretter ikke-prioriterte oppgaver, legger vi sjelden til tidsfrister. Men til ingen nytte! Ved å sette minst en omtrentlig frist øker du sjansen for at saken blir ferdigbehandlet.
For å legge til dette landemerket, åpne oppgaven, klikk på "Dato og tid". Velg med kalender dag og tid.
3. Bruk oppgavereplay
Det er best å sette opp en syklus for rutinemessige og til og med sjelden repeterende oppgaver. Dette sparer tid og gir deg tillit til at du ikke vil glemme dem.
Åpne en oppgave, klikk på ikonet med to piler, og spesifiser frekvensen du ønsker. Innstillingene er svært fleksible: du kan angi gjentakelsen etter dager, måneder og år, samt ved begynnelsen av måneden eller en bestemt dag. Du kan også stille inn nøyaktig tid.
Når du klarer deg med en syklisk vare, kan du trygt merke den som fullført, og innen neste dato vil denne saken igjen vises på listen din.
4. Del prosjekter ned i deloppgaver
Små skritt er lettere og mer sannsynlig å lykkes. I likhet med andre planleggere lar Google Tasks deg gjøre dette.
Åpne overordnet oppgave, klikk på knappen med tre prikker og velg "Legg til underoppgave". Det vil være mulig å legge ved en liten lapp med nødvendige detaljer og tildele frist.
5. Gjør e-post til oppgaver
Ofte kommer informasjon om kommende nye saker til oss fra e-postkorrespondanse. For enkelhets skyld og for å spare tid er det fornuftig å lage en oppgave direkte fra e-post. Og en slik mulighet er gitt i Google Tasks.
Mens i webversjonen Gmail, klikker du bare på «Legg til i oppgaver»-knappen, og brevet blir til en bedrift. I dialogen som åpnes kan du tildele et navn og angi en dato. Oppgaven vil også inneholde en lenke til e-postmeldingen den ble opprettet fra. Ved klikk åpnes brevet raskt, og det vil vise seg å friske opp detaljene i minnet.
6. Spar tid med hurtigtaster
Snarveier gjør arbeidet betydelig raskere, slik at du kan samhandle med oppgaver automatisk, noe som er spesielt viktig når du aktivt bruker Google Tasks.
For eksempel, trykk på mellomromstasten markerer ting som fullført, kombinasjonen Cmd + Tilvalg + Enter (Ctrl + Alt + Enter) - lager underoppgaver, og Cmd + Shift (Ctrl + Shift) og piler - flytt elementer høyere eller lavere i liste.
Det finnes mange andre snarveier. Se dem alle ved å trykke Cmd + / (Ctrl + /), og husk de vanligste.
7. Bruk "Tidsplan"-visningen
Google-kalendere har mange forskjellige visninger for alle anledninger. For å vurdere den nåværende situasjonen og visualisere arbeidsmengden din, er det praktisk å bruke "Rute».
For å aktivere det, klikk på det tilsvarende elementet eller trykk på A-tasten på tastaturet. På denne måten vil du se alle de kommende oppgavene, fra og med i dag. Den røde linjen hjelper deg å forstå hvor du er for øyeblikket.
8. Slett alle fullførte oppgaver på en gang
Etter fullføringsmerket forsvinner alle saker fra gjeldende liste og går til en spesiell seksjon, som kan åpnes ved å klikke på pilen. Oppgaver i den slettes ikke automatisk, noe som noen ganger kan være nyttig. Men oftere enn ikke, må du slette dem selv.
For ikke å kaste bort tid på å bli kvitt hvert element separat, gå til listemenyen ved å klikke på knappen med tre prikker og velg "Slett alle fullførte oppgaver".
9. Åpne to tjenester i ett vindu
Google Tasks fungerer som regel sammen med en kalender, men denne tjenesten kan brukes parallelt med alle andre fra Google. For eksempel for å sjekke med referansevilkårene når du skriver tekst eller en liste over revisjoner mens du arbeider med tabeller.
For å plassere to tjenester samtidig i ett vindu, åpner du først sidefeltet ved å klikke på pilen i nedre høyre hjørne av skjermen, og klikker deretter på Google Tasks-ikonet. Plassen vil deles mellom de to applikasjonene, og du kan jobbe med dem samtidig.
10. Installer mobilappen
Den merkede Google Tasks-applikasjonen er tilgjengelig for Android og iOS. Det er nyttig å se oppgaver og merke dem mens du er på farten, når du bare har smarttelefonen for hånden.
I tillegg vil installasjon av appen gi en så nyttig fordel som widget. Med dens hjelp kan du vise listen over oppgaver på hovedskjermen og alltid ha den foran øynene dine.
Google LLC
Pris: Gratis

nedlasting
Pris: Gratis
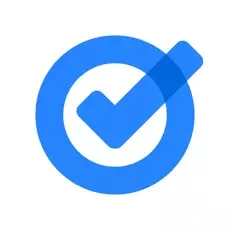
Google LLC
Pris: Gratis

nedlasting
Pris: Gratis
Les også🧐
- Multiple Calendars Selector-utvidelsen for Chrome vil gjøre arbeidet med Google-kalendere mer praktisk og effektivt
- Hvorfor det er bedre å føre en gjøremålsliste, ikke gjøremålsliste
- 12 planleggere som hjelper deg å holde tritt med alt

Maskiningeniør, godt bevandret i ingeniørfag og teknologi. Jeg har brukt Mac og iPhone i over 10 år, jeg vet alt om økosystemet og Apple-produkter. Jeg skriver ikke bare, men vet også hvordan og elsker å jobbe med hendene mine. Jeg jobbet som bilmekaniker i 3 år, jeg fikser kun bilen selv. Jeg tegnet og bygget et hus fra bunnen av med egne hender, og samlet mye erfaring underveis. Jeg elsker old school videospill og tegneserier, jeg spiller gitar.


