5 måter å installere et Windows-program på Linux
Av Teknologi / / December 19, 2019
Hvis du tror at GIMP er ingen match for Photoshop, og kan ikke leve uten kontoret fra Microsoft.
1. vin
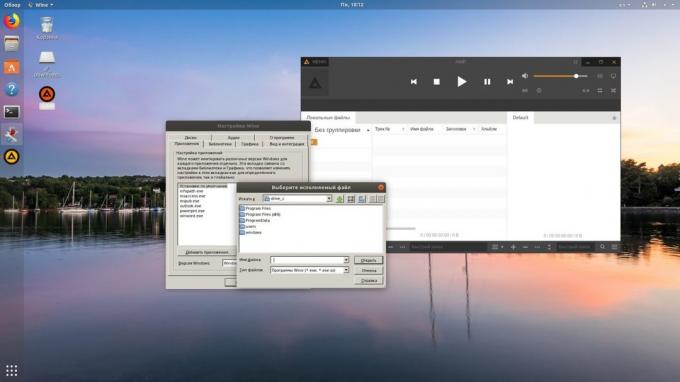
Navn på Wine står for Wine Is Not an Emulator. Denne typen lag mellom Windows og Linux-programmer. Den lar deg installere, og kjøre mange vanlige Windows-programmer og arbeide med dem som om det var en innfødt Linux-programmer.
For å installere Wine, bruke riktig kommando.
1. Ubuntu, Debian, Mint:
sudo dpkg --add-arkitektur i386
wget-NC https://dl.winehq.org/wine-builds/Release.key
sudo apt-key add Release.key
sudo add-apt-repository "deb https://dl.winehq.org/wine-builds/ubuntu/ kunstnerisk viktigste "
sudo apt-get update
sudo apt-get install --install-anbefaler WineHQ-stabil
2. fedora:
sudo DNF installere WineHQ-stabil
3. opensuse:
sudo zypper installere vin
4. Arch, Manjaro:
sudo pacman -S vin
Når Wine er montert, åpner du den via programmenyen eller ved å bruke kommandoen winecfg. Første gang du kjører Wine kan be om å installere noen ekstra pakker - la ham gjøre det. Etter at alle Windows-program EXE format allerede knyttet til vin.
Nå laste ned installasjons du trenger Windows-program, navigere til mappen med den i filbehandler og åpne filen. Enten oppgi kommandoen vin put_k_prilozheniyu.
Windows-basert program vil starte og drive på samme måte som alltid. Hvis du har åpnet setup-filen for å starte installasjonen av programmet - både i Windows. Hvis programmet ikke krever installasjon, kan du begynne å jobbe med det umiddelbart.
Ikke alle programmer kan installeres og kjøres i Wine, selv om antallet støttede imponerende. En fullstendig liste kan sees her.
2. Winetricks

Vin - et godt verktøy, men grensesnittet det går mye å være ønsket. Hvis du har vanskeligheter med dette programmet, men har ikke oppnådd resultatet, prøv Winetricks. Hun har en fin grafisk grensesnitt for å installere og kjøre Windows-baserte programmer, som er mye lettere å forstå nybegynnere.
Winetricks kan angis som følger:
1. Ubuntu, Debian, Mint:
sudo apt-get install winetricks
2. fedora:
sudo DNF installere winetricks
3. opensuse:
sudo zypper installere winetricks
4. Arch, Manjaro:
sudo pacman -S winetricks
Winetricks lar deg installere forskjellige versjoner av Microsoft Office og Photoshop, foobar2000 spiller og mange andre programmer. Den støtter slike populære spill som Call of DutyCall of Duty 4, Call of Duty 5, Biohazard og Grand Theft Auto: Vice City. Noen programmer blir lastet ned automatisk til den andre vil du bli bedt om å sette inn installasjonsmediet. Og, selvfølgelig, kan du åpne eier den nedlastede EXE-fil format.
3. PlayOnLinux
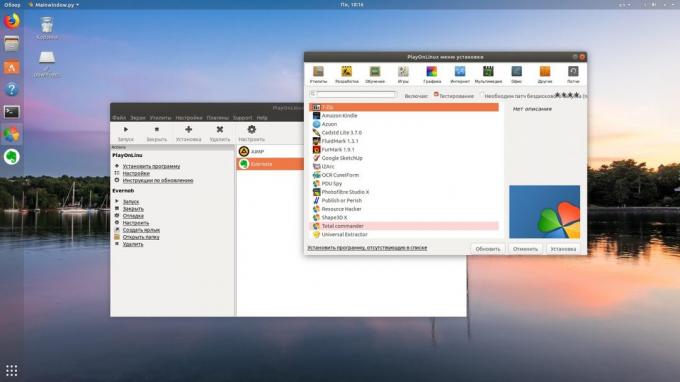
PlayOnLinux - en annen nyttig verktøy for å kjøre Windows-baserte programmer på Linux. Som Winetricks, det har et enkelt grafisk grensesnitt. Men, i motsetning til ham, gjør PlayOnLinux du velge en bestemt versjon av Wine for et bestemt program. Dette er nyttig hvis noen av de ønskede programmet ikke fungerer riktig med nyere versjoner av Wine. Totalt PlayOnLinux ser mye bedre og mer praktisk enn Winetricks.
PlayOnLinux å installere, drifte terminalen en av følgende kommandoer:
1. Ubuntu, Debian, Mint:
sudo apt-get install playonlinux
2. fedora:
sudo DNF installere playonlinux
3. Opensuse:
sudo zypper installere playonlinux
4. Arch, Manjaro:
sudo pacman -S playonlinux
I oppsettmenyen PlayOnLinux kan du finne en rekke forhåndskonfigurerte programmer og spill som du kan laste ned og installere et par klikk. I tillegg kan PlayOnLinux bli matet sitt eget EXE-installatør. Applikasjonen vil velge nøye for deg og lage en versjon av Wine installert program ikonet på skrivebordet.
4. crossover

Av og frigjøre PlayOnLinux Winetricks og kan ikke takle installasjon av en spesielt krevende applikasjoner. I dette tilfellet, kan du hjelpe Crossover. Dette programmet er veldig enkel å bruke. Du trenger bare å angi hvilket program du vil installere, og slip Crossover setup-filen. Alt annet er gjort for deg.
Crossover lisens for ett år koster 39.95 dollar, men programmet har og en gratis prøveversjon. Det anbefales å først installere programmet du trenger i den for å sikre at den fungerer riktig.
crossover →
5. VirtualBox

Hvis søknaden har standhaftig nektet å kjøre i programmene som er nevnt ovenfor, kan du gå for drastisk tiltak, og installere den i en virtuell maskin. Husk at det tar mye mer systemressurser, så det bør brukes i ekstreme tilfeller.
For å kjøre programmet i virtualke du må installere Windows bilde i ISO format. Last ned og installer VirtualBox, oppretter du den i en virtuell maskin, angir ISO til det med Windows, og deretter bare sette systemet som normalt.
Udiskutabel fordel av den virtuelle maskinen - samlede verker i det operativsystemOg så kjøre alt. Minus - grådighet i form av systemressurser, og splurge på en Windows-lisens for virtualke dyrt.
VirtualBox →
se også🧐
- 6 oppgaver som Linux håndterer bedre enn Windows
- Hvordan å gjenopplive Windows, og lagre data ved hjelp av levende-distribusjon Linux
- Hvordan dele filer over luften mellom Windows, MacOS, Linux, iOS og Android


