12 ting du må gjøre etter å ha installert Windows 10
Vinduer / / December 19, 2019
1. Installer oppdateringer

Dette er det første steget du bør ta i det nye systemet. Gjerne for tiden at datamaskinen er på disken, har Microsoft gitt ut mange patcher og feilrettinger. Akkumulerte oppdateringer kan installeres i lang tid, så er det nødvendig å forholde seg til det umiddelbart.
Først, sørg for at datamaskinen er koblet til Internett. Deretter velger du "Start" -menyen og deretter åpne "Innstillinger» → «Windows Update» → «Check for Updates ". Vent til systemet vil installere alle tilgjengelige oppdateringer.
2. Oppdatere drivere (valgfritt)
Vanligvis, Windows 10 avtaler med å installere driverne automatisk, så i de fleste tilfeller kan du hoppe over dette trinnet. Men noen ganger har fortsatt å installere dem manuelt. For eksempel, hvis du merker at en del utstyr - høyttalere, et grafikkort, et webkamera - ikke fungerer med sjåføren, som tilbød seg å Windows 10. Til hjelp i denne gratis app kan du Snappy Driver Installer.
3. Installere nettleseren
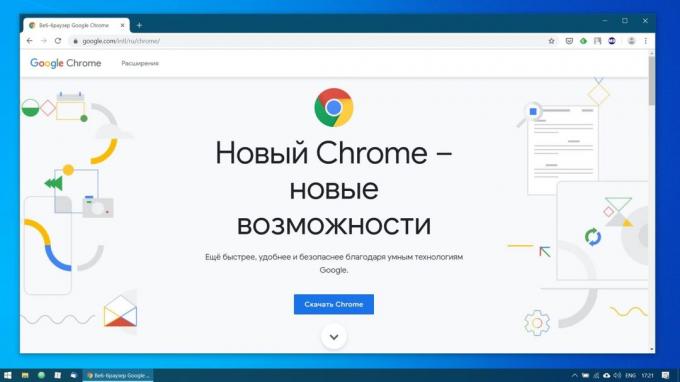
Hvis du føler at Edge er ikke for deg, først av alt er det nødvendig å etablere en mer komfortabel nettleser. Du har et valg på Chrome, Firefox, Opera, Vivaldi og vekt mindre populær
opsjonerHvis du plutselig ønsker å exotics.Last ned Chrome →
Last ned Firefox →
Last ned Opera →
Last ned Vivaldi →
Ved å sette en nettleser, må du legge til det noen nødvendige utvidelser, og fremfor alt - ad-blokkering programvare (for eksempel AdBlock). Også verdt synkroniseringsloggen og innstillingene i nettleseren med de andre enhetene.
Lær mer💻
- 10 typer utvidelser som må installeres i alle nettlesere
4. Secure Antivirus system

Windows 10 har en innebygd i Windows Defender, er alltid aktivert som standard. I tillegg, hvis du har kjøpt en datamaskin med forhåndsinstallert operativsystem på det kan også bli installert en prøveversjon av noen antivirus.
Windows Defender - en god anti-virus, som i de fleste tilfeller er nok til å beskytte datamaskinen. Imidlertid kan det ikke være nok til å takle potensielle nettverkstrusler, hvis du er aktivt installere ny programvare og besøke klarerte nettsteder. Heldigvis har du muligheten til å velge fra en liste over de beste gratis antivirus-programvare.
5. Fjern unødvendige programmer
Windows 10 kommer med mange innebygde og forhåndsinstallerte applikasjoner som fra Microsoft, eller fra produsenten av datamaskinen. Men du kan slette det du ikke ønsker å bruke den til å klare plassen. For å gjøre dette, gå til "Innstillinger» → «Applications» → «Programmer og muligheter" og deretter på et unødvendig program, høyreklikke og velge 'Slett'.
6. Installer de nødvendige søknader
Nå må du installere programvaren for det daglige arbeidet. Her er et gratis program som ikke kan klare seg uten på datamaskinen.
- Office-pakken: Openoffice, Libreoffice, WPS Kontor.
- Seerne PDF: Sumatra, SlimPDF, PDF-Xchange.
- E-postklient: Thunderbird, Mailspring, Sylpheed.
- Password Manager: Lastpass, KeePass, BitWarden.
- arkivet: 7-Zip, PeaZip.
- budbringere: telegram, Skype.
- Klient for sky lagring: Dropbox, Google Disk og andre.
- Merknader leder: OneNote, Evernote, Simple.
- Audio og video: AIMP, foobar2000, MPC-HC, VLC.
7. Slå av unødvendige autostart programmer

Når du starter Windows 10 automatisk starte programmer som du kan bruke ofte. Og jo mindre programmer du har i oppstart, vil systemet starte opp raskere. Så det er nødvendig å fjerne overflødig derfra.
For å gjøre dette, starter du "Task Manager" kombinasjonen Ctrl + Shift + Esc, klikk på "Mer" og velg fanen "oppstart". Deretter høyreklikker du på programmet du vil fjerne fra oppstart og klikk "Deaktiver."
ta notat💽
- Hvordan å forlate ved oppstart Windows 10 kun de nødvendige søknader
8. Endre standardprogrammet
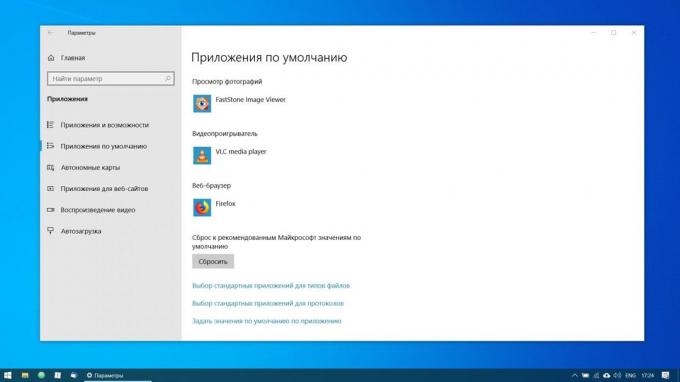
Innebygd Windows-programmer ser bra ut på nettbrett, men på datamaskinen er nødvendig for å erstatte dem med mer funksjonalitet. Du kan gjøre dette på følgende måte: Åpne "Options" i "Start" -menyen, klikk deretter på "Programmer" og velg "standardprogrammene". Her kan du klikke på den foretrukne nettleser, e-postklient, Spillere for musikk og video, og bildeviser.
I tillegg kan du finjustere dine foretrukne programmer på filtypene du vil åpne. For å gjøre dette, klikk på "Velg standardapplikasjoner etter filtype" for å knytte programmet med de enkelte formater - PDF, DOCX, TXT, og så videre.
9. Flytt brukermapper
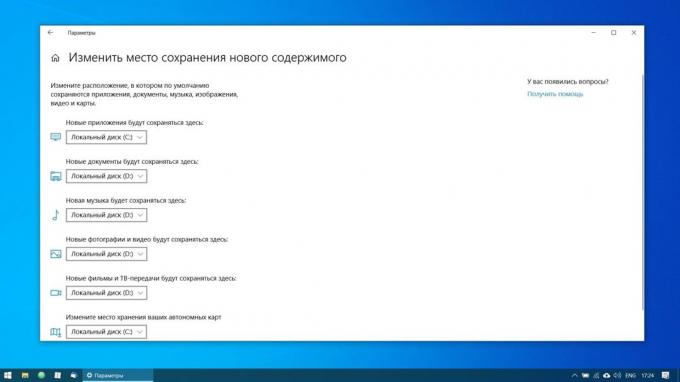
Windows 10 lagrer brukerdata (dokumenter, bilder, musikk og video) på samme partisjon, som er seg selv. Og hvis systemenheten er rommelig nok, kan du forlate alt som det er.
Men overføring av brukermapper til en annen disk eller partisjon vil gi deg flere fordeler. Først av alt, vil du ikke lenger fyller opp systemdisken filmer og musikk, og dette er spesielt viktig hvis det operativsystemet du har installert på SSD volum små. Men du trenger ikke å bekymre deg for å lagre data når du installerer systemet.
For å flytte egne mapper, åpne "Alternativer" og gå til "System» → «Enhet Memory", da - 'Endre plassering for å lagre nytt innhold.' Velg du ønsker å lagre dine data til en disk.
10. Koble Windows 10 til smarttelefonen
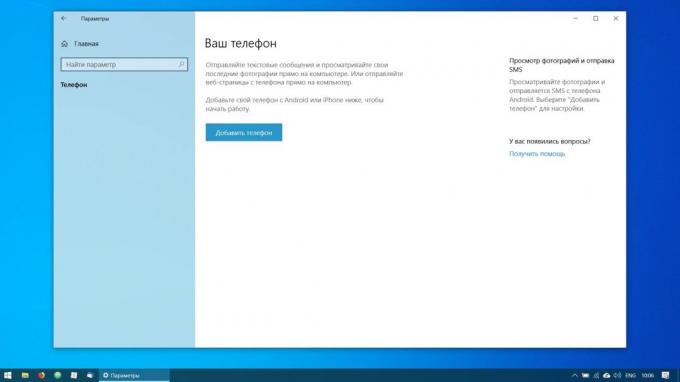
Det er ikke nødvendig, men hvorfor ikke? Koble datamaskinen til telefonen din, kan du sende meldinger og vise varslinger Android eller iPhone direkte på skrivebordet, åpne bildene fra telefonen og sende koblinger fra mobile nettlesere til kant på skrivebordet.
For å gjøre dette, gå til "Innstillinger» → «Phone" og klikk 'Legg til en telefon.' Velg fra en smarttelefon for å koble Windows 10 - på Android eller iPhone. Hvis det er nødvendig, kan du logge inn på kontoen din Microsoft. Tast inn telefonnummeret - du vil være en link til programmet. Etter å ha klikket på den, satt et program fra Google Play, og skriv inn brukernavn og passord. Følg deretter instruksjonene programmet, for å gi den med de nødvendige rettighetene, og telefonen og datamaskinen er koblet til hverandre.
11. Opprett et gjenopprettingspunkt
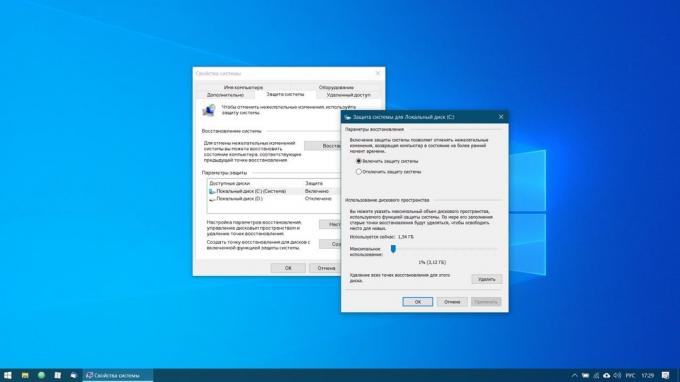
Nå som du er nesten ferdig med å sette opp den nye Windows, ville det være fint å holde å gjøre fremgang, slik at i tilfelle av feil på ditt arbeid har ikke gått upåaktet hen. For å gjøre dette ved å opprette en Windows-gjenopprettingspunkt, og konfigurere systemet slik at det med jevne mellomrom for å lage slike vilkår selv.
For å gjøre dette, klikk "Start" -knappen og skriv "Control Panel" og deretter gå til "System og sikkerhet» → «System». Gå til "System Security" på venstre panel. Klikk "Gjenopprettingsalternativer", inkludert opprettelse av gjenopprettingspunkter, og viser hvor mye plass du vil tildele til dem.
Deretter under, velg "Create". Skriv inn en beskrivelse av gjenopprettingspunkt som du kan, om nødvendig, lett å oppdage det og vent til den er opprettet. Ferdig. Nå, hvis systemet er noe er galt, kan du enkelt gjenopprette det.
Study spørsmål🖥
- 4 sanne måten å gjenopprette Windows
12. Juster backup
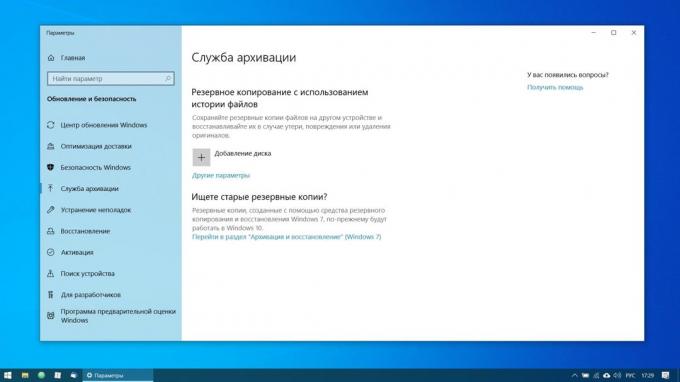
Det finnes mange programmer for backupInkludert kommersielle løsninger fra Acronis og Paragon. Men Windows 10 og er utstyrt med en innebygd verktøy for sikkerhetskopiering.
For å bruke det, gå til "Innstillinger" og klikk "Update og sikkerhet» → «arkivering service." Deretter legger disken der du vil plassere sikkerhetskopier, og angi frekvensen av skaperverket sitt.
Nå Windows 10 er klar til bruk.
UPD. Tekst oppdatert 05.11.2019.
se også🧐
- 7 ting i Windows 10, som rasende mest
- Som i Windows 10 til å deaktivere den irriterende varslinger
- Slik aktiverer du automatisk Diskopprydding i Windows 10 Creators Update

