Hvordan rydde opp i Gmail-sidefeltet
Webtjenester / / January 07, 2021
Vi fjerner unødvendige koder, kategorier og chatter derfra for å gjøre det lettere å navigere i posten.
Hvis du har brukt Gmail lenge, er sidefeltet i tjenestens nettgrensesnitt nesten sikkert i kaos. Denne blokken med unødvendige snarveier og ikoner kan ganske enkelt skjules ved å klikke på de tre stripene øverst til venstre, men dette løser tydeligvis ikke problemet. Slik kan du rydde opp i rotet.
Chat-ikoner
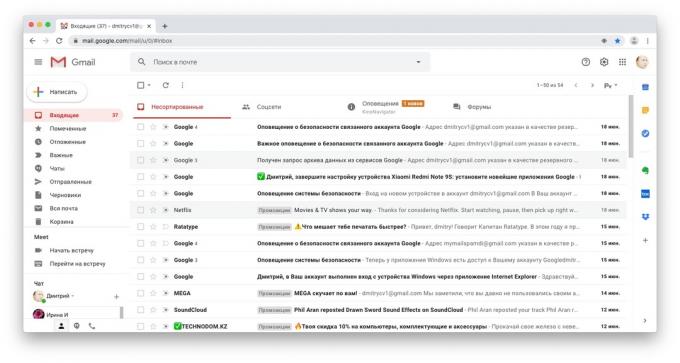
Slå først av Hangouts chat og Google Meet-delen som er rotete i bunnen av panelet. Tilsvarende er det ikke veldig praktisk å bruke disse tjenestene fra Gmail - det er bedre å åpne dem i separate faner.
Klikk på tannhjulikonet øverst til høyre og velg "Alle innstillinger".
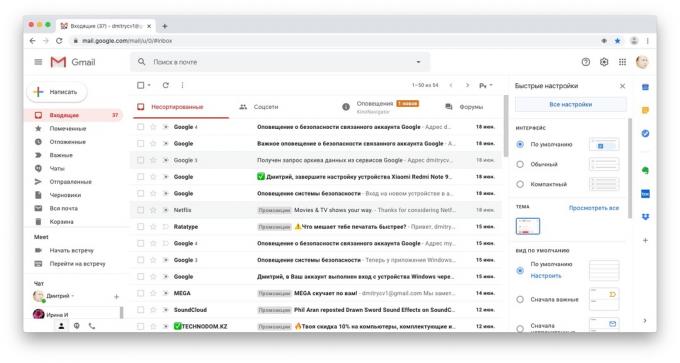
I delen Chat og møter velger du Deaktiver chat og Skjul møte-delen fra hovedmenyen.
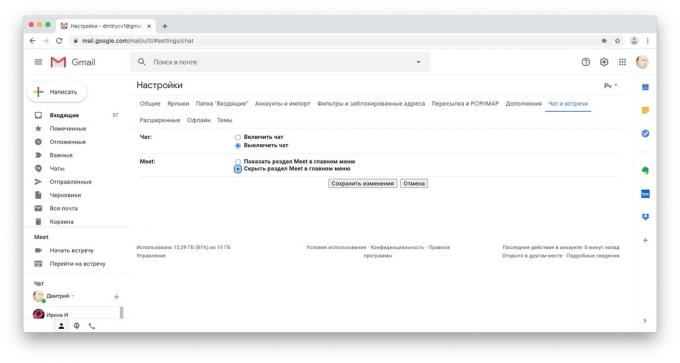
Klikk deretter på "Lagre endringer".
Merker
Gmail-koder er nyttige, men hvis du har mange av dem, begynner du å gå deg vill i dem. Heldigvis kan du slå av de ekstra.
Åpne Labels-delen i Gmail-innstillingene. I kolonnen "Vis i listen over snarveier" velger du "Ingen" for kodene du ikke trenger. For eksempel er det lite sannsynlig at du hele tiden trenger å se i postkassemappen din hvis du foretrekker det
send alt på en gang.
For noen tagger er det et alternativ "Ja, hvis det er ulest". Velg den, så vises mappen på panelet hvis den har noe å lese, og forsvinner når den ikke er nødvendig. På denne måten kan du for eksempel skjule kodene "Spam", "Kladder" og "Papirkurv".
Og når du trenger dem, er det bare å klikke på "Mer" -knappen, og de fjernede etikettene er igjen foran deg.
Kategorier
I tillegg til tagger inneholder sidefeltet til Gmail også kategorier som automatisk tildeles mottatte e-poster - "Sosiale nettverk", "Alarmer", "Fora" og "Kampanjer". Hvis du ikke trenger alle disse tingene, kan dette også deaktiveres i "Snarveier" -menyen i "Kategorier" -delen.
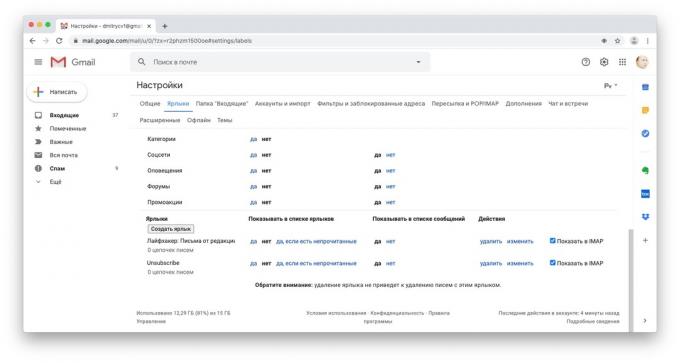
Samtidig er det bedre å la alternativet "Vis i meldingslisten", så vil det være mulig å få tilgang til kategoriene ved å bruke fanene i Gmail-grensesnittet.
Etter alle ovennevnte manipulasjoner vil sidefeltet ditt se slik ut.
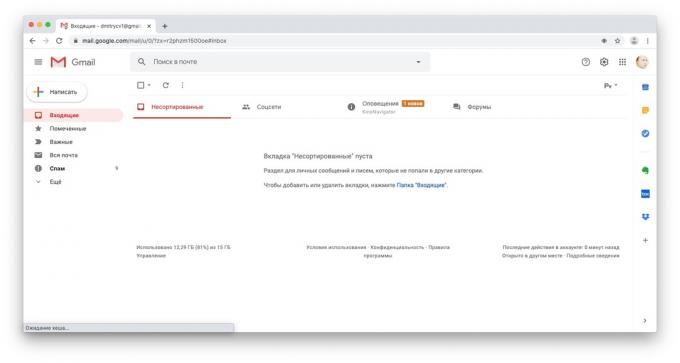
Dette er mye mer praktisk enn rotet som var der før.
Les også🧐
- Hvordan slette og gjenopprette Gmail-kontoen din
- Hvordan bli kvitt rotet i Gmail-kontoen din
- Hvordan lagre e-post fra Gmail på datamaskinen din eller flytte dem til en annen postkasse



